- NECノートパソコン、購入後1年10ヵ月で廃棄することに
- データを回収する準備
- SSDケースを購入する
- ノートパソコンを購入する
- 実際のデータ移行作業
- 新しいパソコンの設定
- Windows 11 でエクスプローラーがフリーズするトラブルの原因と解決策
- ウイルス対策ソフトをインストール
- ブラウザ「Firefox」とアドオンをインストール
- Photoshopの認証
- ランチャー「Claunch」のインストール
- 「ユーザーアカウント制御画面」回避のためのショートカットを作る
- Windows 11:コントロールパネルはどこに行った?
- 「E STARTアップデートセンター」を削除する
- スタートボタンを右クリックしたとき表示される項目がバージョンで違う
- その他基本ソフトのインストール
- タスクバーの結合をやめる
- なぜかOfficeが使える不思議:Officeは壊れたPCの認証が使える!
- 回復ドライブの作成
- PC故障時に必要な購入関係書類・情報の整理、保管
- 製品登録
- Everthingのスタートアップ登録について
- その他の作業
NECノートパソコン、購入後1年10ヵ月で廃棄することに
NECのノートパソコンが起動しなくなり、修理業者に修理を依頼したら、マザーボードの故障のようなので、メーカー修理になりますと言われ、結局、捨てることにしました。購入してまだ2年経っていないのに、ゴミになるNECのパソコンです。
購入して4日目でWindowsが起動しないし画面が揺れるという不具合が発生、初期不良で修理に出したらマザーボードの交換となりました。一度修理に出すと長期保証の契約ができない。メーカーの初期不良なのに、長期補償に加入できないのです。その後、管理人の不注意から液晶画面が破損し、自費で67210円も出して修理を依頼。この出費も、長期補償に入れなかった初期不良がそもそもの原因です。今回、再び、画面が真っ黒になるトラブルが発生。修理業者に修理を依頼したら、マザーボードの不具合なので、メーカー修理となりますと言われました。前回と同じ箇所の故障です。このメーカー修理はとてつもなく高額です。もう、NECの修理はこりごりです。修理に出すのではなく、ゴミとして廃棄することにしました。
この経緯は、前回書いたので、簡潔にまとめました。
以下、新しいパソコンを購入し、設定するまでの流れをメモしておきます。
パソコンが壊れた場合、データを抜き出したり、サブスクの認証をどうするかなど、いろいろな問題が発生します。一つずつ解説していきたいと思います。
今時のパソコンは、こんなに大変なのかと驚きました。二日経っても設定が終わらないのです。
データを回収する準備
故障したノートパソコンからデータを回収します。このパソコンは、ストレージの容量が小さかったため、1TBのSSDに換装したものです。このSSDがCドライブ。さらに、Dドライブに1TBのHDDもあります。欲しいデータは主に、SSDに入っていますが、HDDのデータも回収します。その後は、外付けメディアとして使うことにします。
HDDからデータを取り出す装置・ケーブルは持っているのですが、以前購入したものであり最新のSSDには対応していないため、新たにSSDケースを購入することにしました。
SSDケースを購入する
壊れたPCのSSDからデータを取り出す必要があります。そこで必要となるのがSSDのタイプです。換装した時に箱をもらったので確認したら、「V-NAND SSD, 970EVOPlus, NVMe M.2」となっています。そこで、 NVMe M.2対応のSSDケースを購入することにしました。
購入したのは、「M2 NVMe対応SSDケース ソフト付LHR-LPNVW02UCDS」。ロジテックダイレクト Amazon店から、3,180円(税込み・送料無料)で購入。
ノートパソコンを購入する
どこから、どのようなノートパソコンを買うか迷ったのですが、まず、NECは除外します。二度と買わない、こんな会社。
今回、メーカーはASUSという台湾のメーカーにしました。以前、購入したことがあります。日本メーカーのパソコンの中身は皆、台湾製なので、違和感はありません。ASUSを選んだ理由は、長期補償が充実していること。落下、水没、落雷、ウイルスなど自己責任を問われる不具合もすべて保証してくれます。しかも、3年間保証プランがある。
次に、PCのスペックです。
種 類: ノートパソコン
モニター: 15.6型
CPU: Core i7-12700H
メモリ: 16GB
ストレージ:SSD: 1TB
グラフィックス:NVIDIA GeForce RTX 4050
価格は194,800-割引35,000=159,800円(税込み・送料無料)
モニターは15.6型程度ないと文字がよく見えない。ストレージはどうしても1TB必要です。Photoshopや画像・動画処理関係のソフトをインストールすると、Cドライブは500MBを超える占有になります。メモリも16GBは欲しい。動画処理もやるのでグラフィックボードも欲しい。
次に、長期補償です。ASUSの長期補償は、3年間で14,800円です。自損事故も保証対象です。NECの修理技術料は20,000円なので、一度でも故障すると元を取れます(www)。今どきのパソコンは必ず故障すると感じたので、迷わず長期補償も付けました。
ASUSのサイトで購入しようとしたら、カード認証に失敗して購入できません。何度やっても失敗するため、着払いにしました。
カード認証に失敗するのは、あまり気持ちのよいものではありません。詐欺サイトでカード情報だけ盗まれたかも、という不安がよぎります。着払いだと安心なのがわかりました。
実際のデータ移行作業
壊れたPCからデータを取り出します。
まず、壊れたPCの裏蓋を開けます。SSDを取り外します。静電気に気をつけて、取り外したら、SSDケースに入れます。
HDDは、専用の機器を二種類持っているので、何とかなりそうです。

新しいパソコンの設定
注文した翌日にPCが届きました。早速、設定に取りかかります。
新しいノートパソコンなので、OSはWindows 11 です。
電源を入れると、画面に表示される指示に従い設定していきます。1時間程度で簡単に設定が終わりました。
後は、古いパソコンのデータを移し、様々なソフトの初期設定をする必要があります。
ここで、とんでもないトラブルが発生!
液晶画面が真っ黒になり、それから何も表示されないというトラブルです。何度やっても黒い画面が表示されるだけ。何だこれ! また初期不良か?
万策尽きたので、メーカーに電話したら、時間外で受付は終わっていました。
ネットで調べると、ASUSのパソコンの黒い画面になるトラブルは有名なようです。しかし、どのサイトにも役立つ情報が書かれていない。
何度か起動を繰り返していたら、黒い画面から突如、ポップアップ広告が表示されました。きれいに表示されているのでWindowsは正常に起動しているようで、問題は、画面表示らしい。
いろいろ試していたら、正常に表示されるようになりました。操作方法は忘れたので、思い出したら追記します。そのとき書いたメモが見つからないので、思い出せない。
Windows 11 でエクスプローラーがフリーズするトラブルの原因と解決策
初めて使うWindows 11 です。思っていた通り、最悪のOSです。
何が最悪かというと、エクスプローラーがフリーズするため、データを移行できないのです。これまで使っていたソフトが一切使えないため、作業が進まない。何かやろうとする時にエクスプローラーは必須のツールです。それなのに、フリーズしまくりでは、データの移動もままなりません。
そこで、この問題をまず解決することにします。
作業をしていて感じたことは、これまで使っていたPCの環境がいかに快適だったかということでした。エクスプローラーがフリーズするため、これまで使っていたソフトも使えません。原因は何なのだろう?
原因をネットで調べても、解決策にたどり着きません。まあ、いつものことですが。
解決策は自分で見つけるのが一番。
最初に、エクスプローラーが検索しているために時間がかかっているように感じました。そこで、インデックスを作成しないように設定しても、あまり変化はありません。
そのうち、OneDrive が一杯です、という警告が表示されるようになりました。そうなのです。Windows 11 を新規に立ち上げると、自動的に、OneDrive にデータが保存され、常に、同期が図られる。
結局、エクスプローラーがフリーズする原因は、これでした。大量のファイルを外付けHDDからPCに移していると、それがOneDriveにアップロードされ、さらに、頻繁にOneDriveと同期しようとするため、エクスプローラーがフリーズする。今回購入したPCは決して低スペックではないのに、こんな状況になるのですから、低スペックPCはもっと悲惨なことになっていると思います。
管理人は、得体の知れない外部ストレージを使うつもりはないので、OneDrive を切断することにしました。方法は、ネットで探せば簡単に見つかります。
これで、エクスプローラーも正常に動くようになりました。いよいよ、古いPCのデータを移すことにします。
ウイルス対策ソフトをインストール
最初に、ウイルス対策ソフトのインストールです。新しいPCには、30日間無料で使えるマカフィーがプレインストールされています。マカフィー自体がポップアップ広告をガンガン表示するのですから、これはウイルスソフトです。こんなソフトはさっさと削除します。
早速、長期契約している「ESETインターネットセキュリティ」をインストールします。ESETの試用版をインストールし、正規版にアクティベートします。ESETをインストールする段階で、マカフィーはアンインストールすることになります。
ESETのライセンス数・認証状態の確認や手順等は、ESETの日本代理店Canon の「サポート情報」に詳しく書かれています。
次に、ESETだけだとスパイウエアを防ぎきれないので、フリーソフトの「SuperAntiSpyware」もインストールします。ESETが対応できないクッキーやキャッシュの怪しいファイルを見つけ出し削除してくれます。このソフトについては、「 k本的に無料ソフト・フリーソフト」さんの紹介記事がとてもわかりやすいと思います。
ブラウザ「Firefox」とアドオンをインストール
いつの間にか、世の中は、Chrome の時代になりましたが、管理人は、Google の商法が苦手なので、ブラウザはFirefox を使っています。そして、広告ブロックのアドオンを入れます。これで、快適なブラウジングが可能になります。ポップアップが表示されることもほぼありません。
さらに、ブックマークをインポート。これで、かなり快適な環境になりました。本当は、ログイン情報もインポートしたかったのですが、バックアップがないのでこれはあきらめました。
Photoshopの認証
サブスク契約しているPhotoshopの認証を行います。一つのアカウントでPhotoshopを認証できるのは2台のPCまでです。しかし、同時に使えるのは1台だけです。2台のうち使わない方はログアウトとなり、使えなくなります。今回、3台目の認証になるので、壊れたPCの認証を削除します。
「アドビアカウントの管理」にアクセスして、ログイン。
「プラントお支払い」タブの「認証済みのデバイス」をクリックして、使っていないPCの認証を解除します。
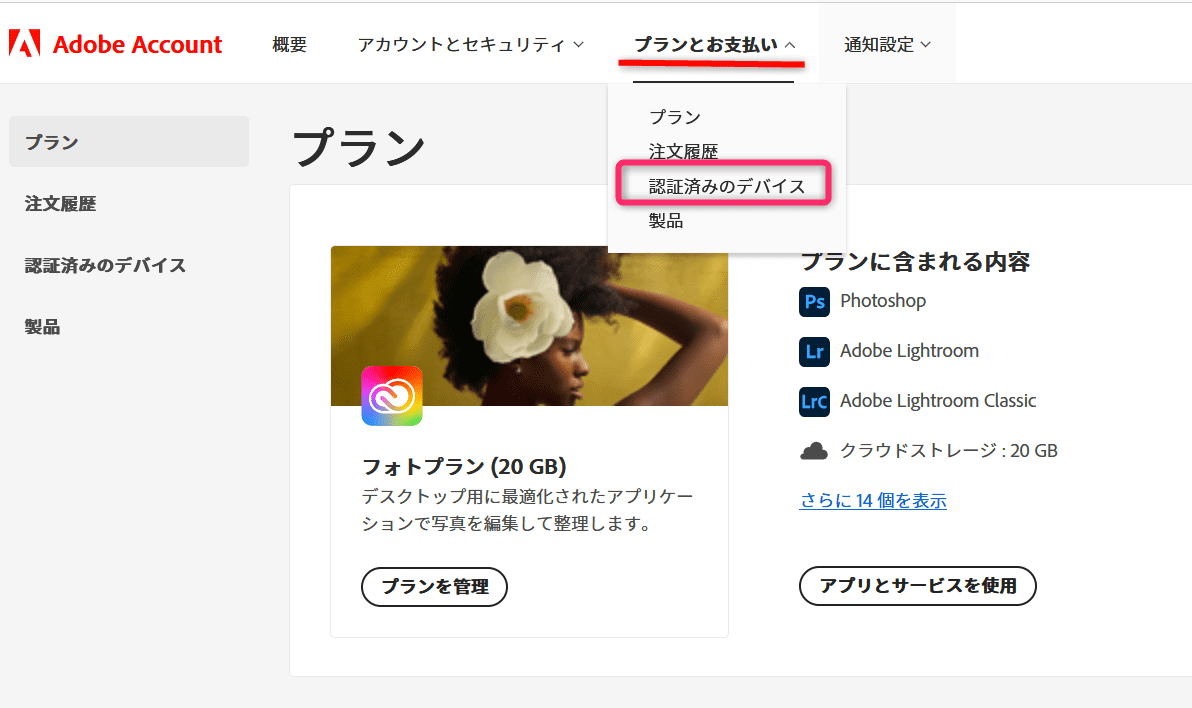
次に、「Adobe Creative Cloud」をインストールし、ログインして「Photoshop」をインストールします。
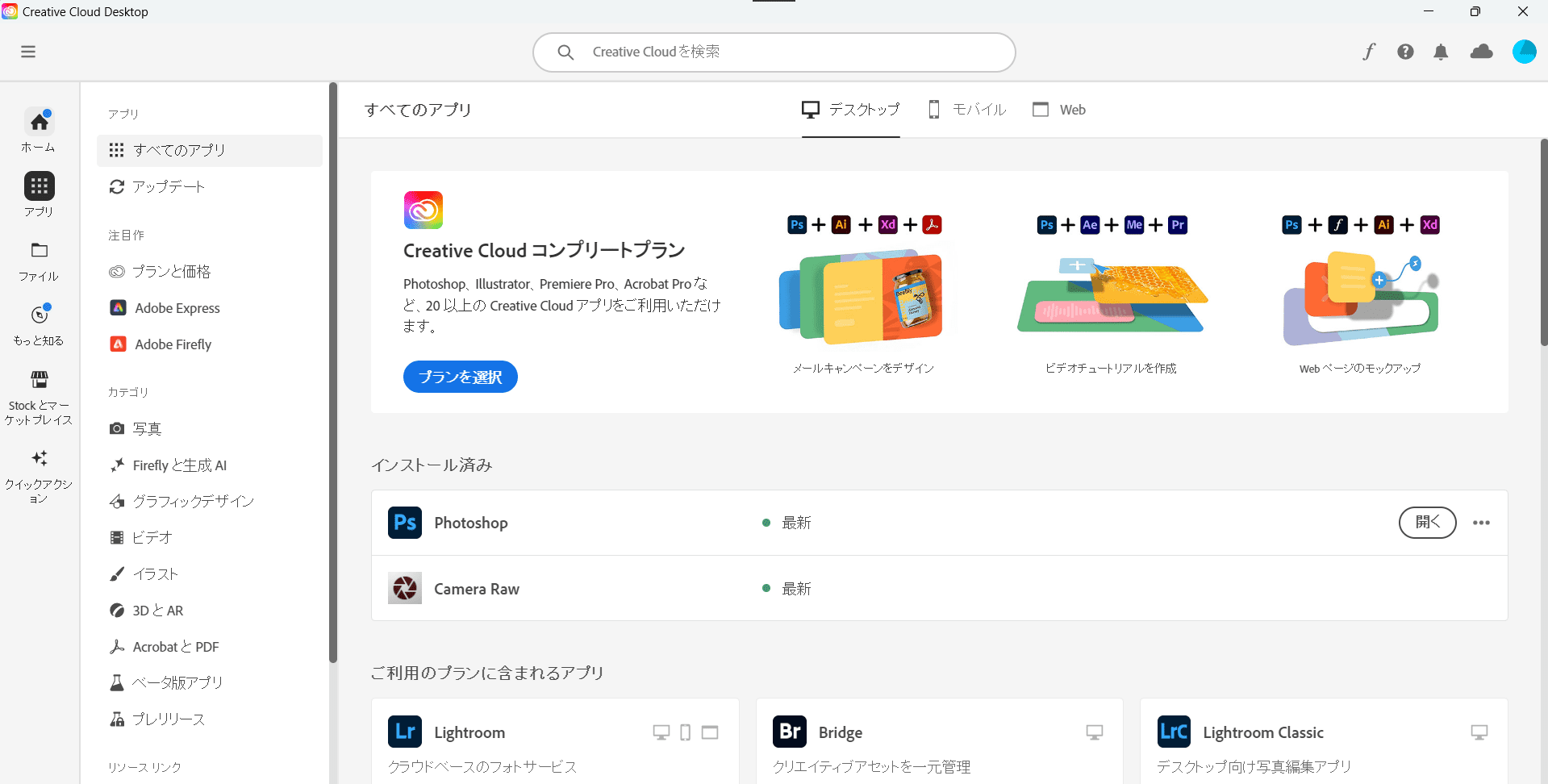
Photoshopをインストールしても、ショートカットは作成されません。自分で作るしかなさそうです。Adobeとしては、「Adobe Creative Cloud」からPhotoshopを起動することを想定しているのでしょうが、そんなユーザーがいるとは思えません。ランチャーにPhotoshopを登録して、直接起動します。
ランチャー「Claunch」のインストール
様々なソフトを登録してデスクトップから起動できるとても便利な無料ランチャー「Claunch」を制作者「ぴょんきち のページ」からダウンロードします。現在のバージョンは CLaunch Ver. 4.05 (2023/08/11) です。
ファイルをダウンロードしようとすると、下のように警告が出ます。
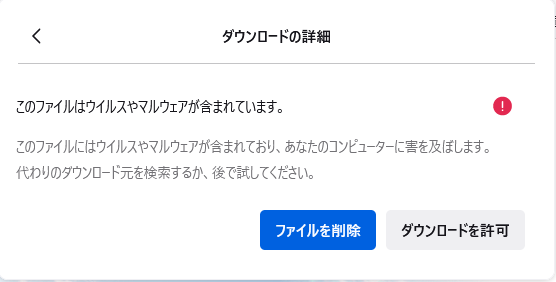
これは誤検出なので、「ダウンロードを許可」をクリックしてダウンロードします。[cl64_405.exe]という実行ファイルがダウンロードします。念のため、これをESETで検査すると、脅威は見つかりません。
さて、この実行ファイルをクリックしてインストールしようとすると、下の警告が表示されます。
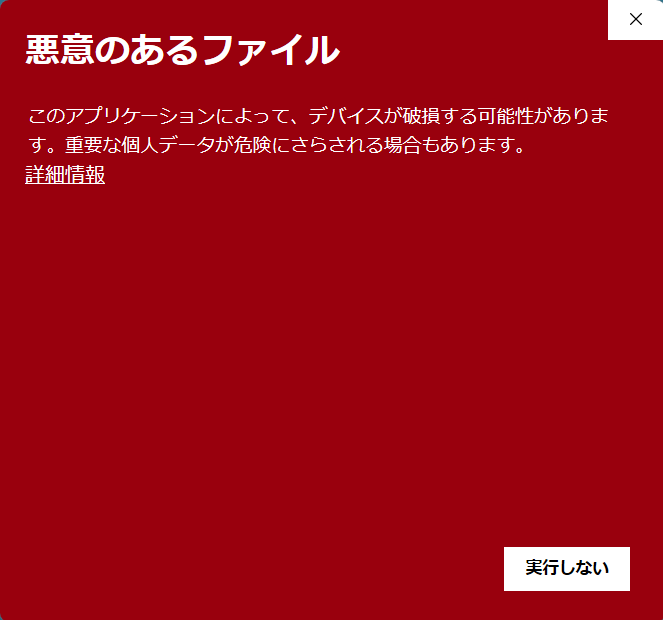
この警告のおかしなところは、「おまえ誰だ?」ということです。どのプログラムが警告を発しているのかわからない意味不明な警告です。ここでは「詳細情報」をクリックします。
すると、下の画面になります。真っ赤になって警告しておきながら、実行を許可する。よほど警告に自信がないのでしょう。ここでは、「実行」をクリックしてインストールします。
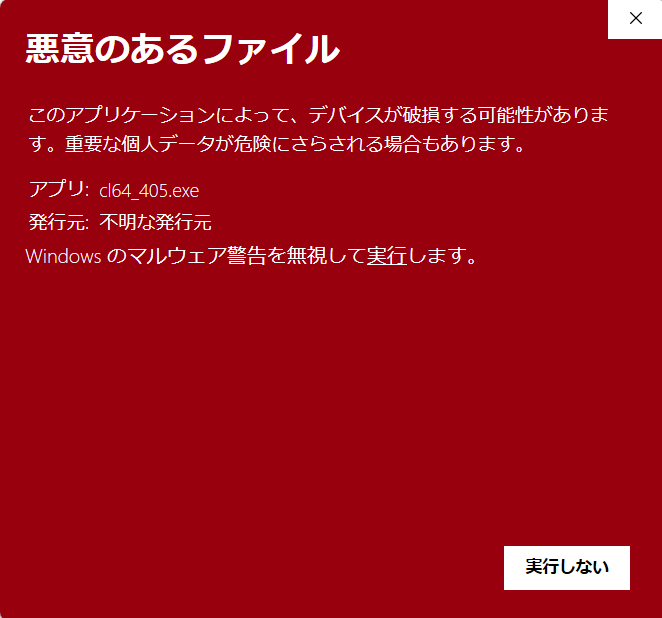
「ユーザーアカウント制御画面」回避のためのショートカットを作る
新しいパソコンだと、様々なソフトを起動するたびに、「ユーザーアカウント制御」の画面が出てきます。頻繁に使うソフトを起動するたびに、この画面が出ると作業が止まってしまうので、警告が出ないようにします。
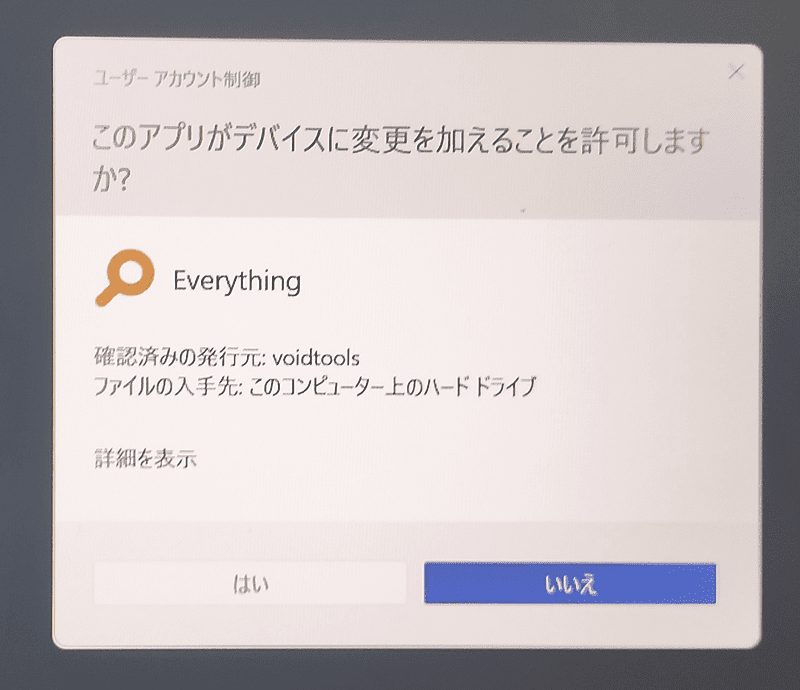
警告を出なくするやり方はいくつかありますが、今回は、これまで使ってきたたくさんのソフトをインストールするため、最低でも、Claunchに登録するソフトはすべて「ユーザーアカウント制御」の画面が出ないようにしたいと思います。
そこで使うのが、「WinaeroTweaker」というソフトの「Elevated Shortcut」というツールです。これでショートカットを作ると、「ユーザーアカウント制御」は表示されなくなります。一つか二つのソフトならタスクスケジューラで設定しますが、数が多いと「Elevated Shortcut」の方が簡単です。これで作ったショートカットをClaunchにドロップして登録します。
使い方は、過去記事『最近、ユーザーアカウント制御画面が表示されるソフトが増えた:解決策』に書いています。
「Elevated Shortcut」で作成したショートカットをスタートアップに保存すると、PC起動ととも起動するので便利です。しかし、スタートアップに登録するソフトが増えるとPCの起動が遅くなるので、EverythingやSETUNAなど常駐しておいた方がよいソフトだけ登録します。
スタートアップ登録: Win+R ⇒ 検索窓に[shell:sendto]と入力してOK。スタートアップフォルダが開きます。そこに、作成したシートカットを移動するかコピーして登録します。
Windows 11:コントロールパネルはどこに行った?
スタートボタンを押しても、「コントロールパネル」が見当たりません。頻繁に使うコントロールパネルが見つからないのはとても困る。インストールされているソフトを削除したいとき、コントロールにある「プログラムと機能」からインストール日を確認して削除するのが定石。Windows 11 では、「インストールされているアプリ」のアプリの一覧から削除するようになっていますが、使いにくい。
「コントロールパネル」を表示するには、スタートボタンを左クリック。開いた上部の検索窓に、「コントロールパネル」と入力。
下のように表示されるので、「コントロールパネル」をクリックすると、開くことができます。その下の「タスクバーにピン留めする」をクリックして、ピン留めしておいた方がよいでしょう。
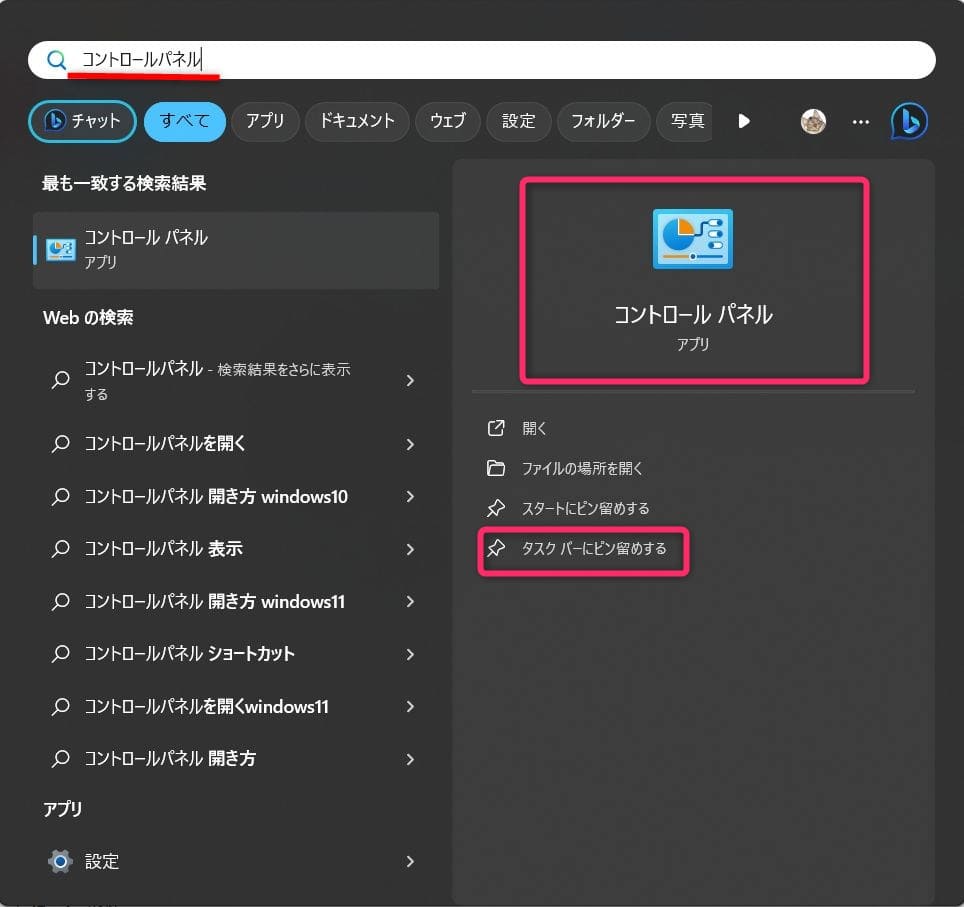
「E STARTアップデートセンター」を削除する
インストールした覚えがないのに勝手にインストールされている「E STARTアップデートセンター」というソフト。以前、迷惑ソフトで有名だった「J-Word」が名前を変えて、迷惑度がパワーアップして再登場したようです。こんな迷惑ソフトは即削除です。「E STARTアップデートセンター」がインストールされたら、これまた悪名高き「Internet Explore」のアイコンがデスクトップにあります。
こんなのがデスクトップに突然出現。 ![]()
「Edge」になって、「internet explore 11」はサービス停止で無効化された筈なのに。まさに、迷惑ソフト「E STARTアップデートセンター」の面目躍如です。
まず、「E STARTアップデートセンター」は、「プログラムと機能」から、通常の方法で削除します。削除するのは、①E STAR アプリ、②E STAR アップデートセンター、③買い物ポケット for Windows の三つのプログラムです。

「internet explore 11」も削除したいのですが、昔のフリーソフトがこの一部機能を使っているかもしれない。余計なことはせずに、デスクトップ上のショートカットだけ削除します。
スタートボタンを右クリックしたとき表示される項目がバージョンで違う
Windows 11 の使い方を調べていると、スタートボタンを右クリックしたときに表示される項目がバージョンによって異なることに気づきました。
下の画像で、左が管理人のPC。右が以前のもの。ネット上の記事では、ほぼすべてが、右の画面を想定した内容になっていますが、最新のWin11 では左のような表示なのでとても戸惑います。
「Windows PowerShell(I)」 ⇒ 「ターミナル」、「Windows PowerShell(管理者)」 ⇒ 「ターミナル(管理者)」の部分も違います。
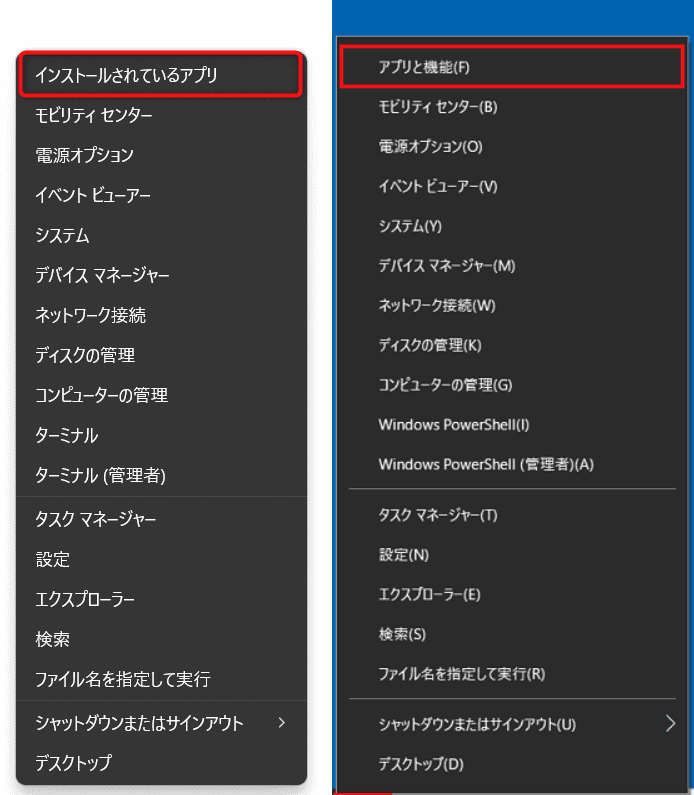
その他基本ソフトのインストール
さしあたり必要なソフトをインストールします。
- SeeZ
- ATOK
- Irfanview
- Potplayer
- Everything
- Clibor
- NumLockLock
- HotSwap
- PDFXedit
- FastCopy
- Screenpresso
- Process Lasso
- FileMany
- FastStone
タスクバーの結合をやめる
Windows 11 って、使いにくい。皆さんよく我慢しているなぁ、と感じます。
とにかく使いづらいのが「タスクバーを結合しない」というWindows 10 にあった機能が11ではなくなったこと。最近、やっと対応する修正プログラムが出たようです。外国では、すでにVersion 23H2で対応したようですが、日本では、2023年9月26日リリースの更新プログラム「KB5030310」での対応となりました。
Windows 11 がリリースされたのは、2021年10月5日のこと。なんと、Windows 11 ユーザーは、同一プログラムが何個開いているのかタスクバーにオンマウスするまでわからない、という不便に2年もの間甘んじていたことになります。Windows 11 にアップグレードして後悔した人がたくさんいたと思います。
管理人が最初にWindows 11 は使いにくいと感じたのが、この部分でした。
更新プログラム「KB5030310」がインストールされていれば、次の手順でタスクバーを結合しない設定にできます。
- タスクバーの何もない部分でマウスを右クリック。表示されるメニューから「タスクバーの設定」をクリック。
- タスクバーの設定ウインドウが開くので、下の方にある「タスクバーの動作」をクリック。
- 「タスクバーのボタンをまとめラベルを非表示にする」という項目の「常時」を「タスクバーのボタンをまとめラベルを非表示にする」に変更。
これで一応、結合されなくなりますが、タスクバーにたくさん登録していると意味がないので、できるだけランチャーに移動します。
コントロールパネルをランチャーに登録するには、以下のようにやると簡単です。
[設定] ⇒ [個人用設定] ⇒ [テーマ] ⇒ [デスクトップ アイコンの設定] ⇒ [コントロールパネル]にチェックを入れ「OK」。これでデスクトップにコントロールパネルのアイコンが表示されるので、これをランチャーにドロップして登録します。あとは、上の手順のチェックを外し、アイコンを非表示に戻しておきます。
なぜかOfficeが使える不思議:Officeは壊れたPCの認証が使える!
今回購入したPCにはOfficeが付いていないので、別途購入しようかと思っていたら、なぜかOfficeが使えることに気づきました。
購入時の説明にもOfficeについての記述はありません。なぜ、いきなり使えるのでしょうか。それも、アクティベーションなどの手続きなしでいきなり使える。通常は、Word、Excel、PowerPointごとにアクティベーションの作業が必要になるはずなのに、なぜ、新しいパソコンで、何の手続きもせずにいきなりOfficeを使えるのか。
Microsoft 365 の関係でしょうか。でも、サブスク登録した記憶も購入した記憶もありません。「無料のMicrosoft 365に招待されました 今すぐロック解除」の広告を踏んだことは一度もない。
Officeのアカウント認証を見ると、前のパソコンで購入したOfficeのライセンス認証が使われていることがわかりました。Windows 11 のアカウントから確認すると、購入済みの製品として2020年3月に「Office Home & Business 2019」が登録されています。これは、プレインストール版として以前の壊れたパソコンに入っていたものです。
でも、今回は、何のインストールもしていません。OfficeプログラムはPCにインストールされていることを確認しました。オンラインでOfficeが動いているわけではありません。とても不思議です。
そこで、Officeがインストールされた日付を確認すると、2023年5月頃のようです。ということは、プレインストール版のようです。ただし、購入登録していないとアクティベーションできないので、Officeは使えません。
このアクティベーションが、同一アカウントのPCであることから、以前のPCでプレインストールされていたOfficeと同じユーザーのものとして自動的に認証された。
たぶん、これが正解のようです。
ここでわかったことは、壊れたPCに入っているOfficeの認証は、別のPCでも使えるということ。てっきり、そのパソコンだけでしか使えないと思っていたのですが違いました。今回のようなケースでは、新たにOfficeを買わなくても良いようです。そもそも、2台で使っているわけではありません。
確認できないのですが、2台のパソコンで使おうとすると、どちらかが起動できなくなるように設定されているように思いました。Photoshopの場合もインストールできても2台同時の起動はできません。同じ仕組みなのでしょう。
回復ドライブの作成
Windows の不具合にはこりごりなので、すぐに「回復ドライブ」を作成して、不測の事態に備えます。
作業をする前に、電源を接続し、スリープモードを解除します。結構時間がかかるため、必ずやっておきましょう。「回復ドライブ」作成は1回しかできないと書かれていたと思うので、作成に失敗すると面倒なことになります。
スリープモードの停止は、次のようにします。
[スタート] ⇒ [設定] ⇒ [システム] ⇒ [電源とバッテリー] ⇒ [画面とスリープ] ⇒ [電源接続時に、次の時間が経過した後に画面の電源を切る]で、「なし」を選択。その下の「電源接続時に、次の時間が経過した後にデバイスをスリープ状態にする」が「なし」になっていることを確認。
いよいよ、回復ドライブの作成です。
- 用意するのは、32GBのUSBメモリー。壊れたPCの回復ドライブで使ったものがあるので、これを再利用します。勝手に初期化されるので、中身はそのままで、PCにセット。
- (管理人はタスクバーの「検索」を非表示にしているので)「スタート」 ⇒ 検索窓に「回復ドライブ」と入力して検索。「回復ドライブ」が表示されるので、それをクリック。
- 「回復ドライブ」ウィンドウが開くので、「システム ファイルを回復ドライブにバックアップします」にチェックが入っていることを確認して「次へ」をクリック。
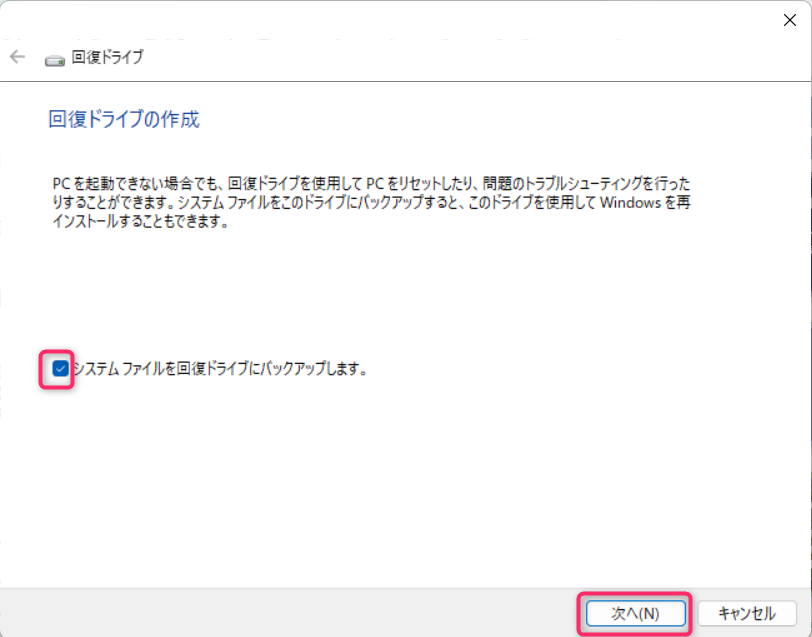
- 「USBフラッシュドライブの選択」ウインドウで、ドライブを確認し、「次へ」。
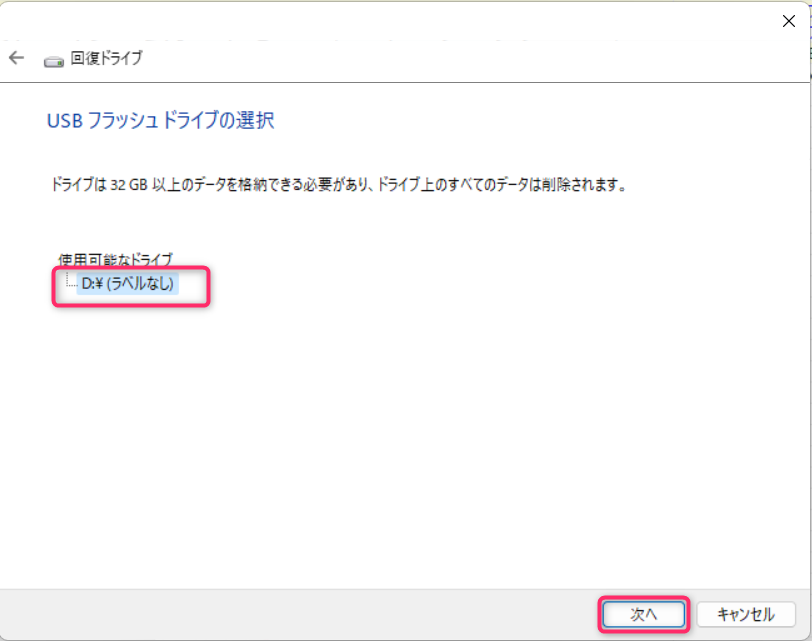
- 「回復ドライブを作成中」のウインドウが出るので、完了するまで待ちます。環境にもよりますが、完了まで1時間程度はかかります。完了したら、「完了」ボタンを押して作業終了です。
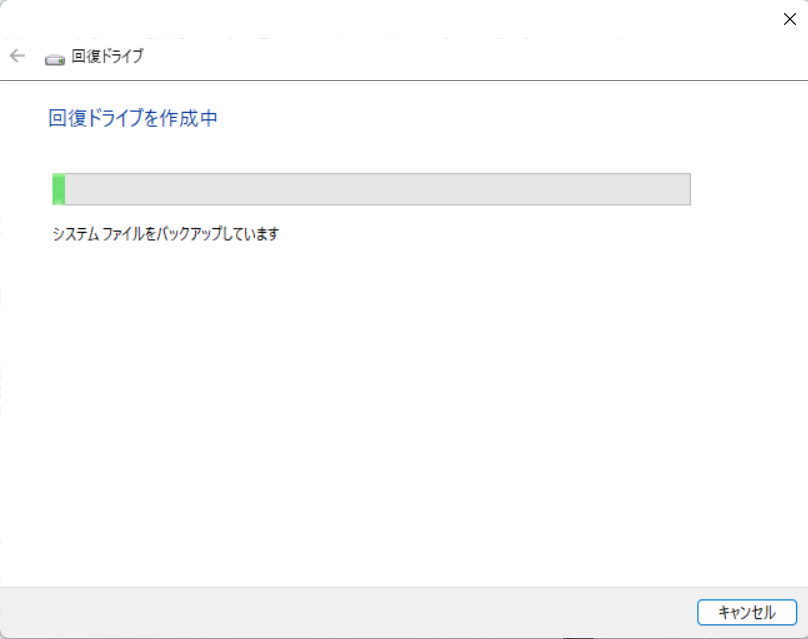
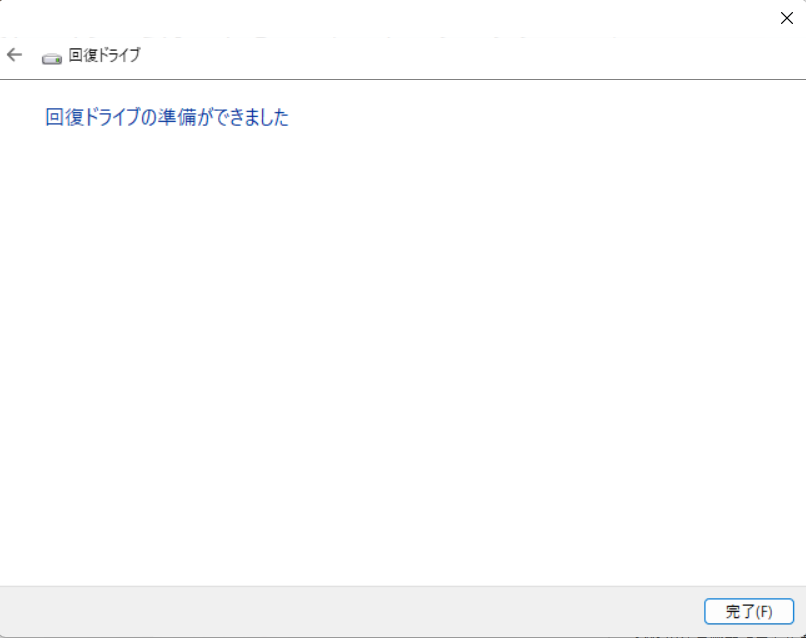
PC故障時に必要な購入関係書類・情報の整理、保管
いざというときに困らないように、PCの故障をメーカーに確認したり、修理を依頼したりするときに必要になる書類や情報を整理・保管します。必要となるのが次の情報・書類です。
- 製品購入証明書(領収書及びレシート) ⇒ ネット購入した場合、メールでPDF版の領収書が送られてくるので、これを印刷。購入日、正確な商品名、購入先(販売者)
- 保証書 ⇒ ネットで購入した場合、保証書には販売店の印鑑もなく、購入年月日も書かれていません。
- 製品の梱包パッケージ
上の書類を梱包パッケージの中に一式入れておくと、よいでしょう。
実際、この情報を調べるのに苦労します。どこから、いつ購入したのか覚えていない、となると、それを確認するだけで数時間時間をロスします。
製品登録
必ずやっておくべきことが製品登録です。様々な情報が登録されるので、購入時の書類が見つからない場合でも、メーカーは対応してくれます。
さらに、長期保証の登録。今回、3年間の長期保証プランを購入したので、ネットで登録して、この契約を有効化する必要があります。
ASUSには「MyASUS」というアプリがインストールされており、そこから登録できます。
この「MyASUS」はとても使いやすく、PCの状態を常に監視してくれる優れものです。
Everthingのスタートアップ登録について
上で、 「Elevated Shortcut」を使ってEverythingのスタートアップ登録について書いています。
しかし、Everythingのユーザーは、[ツール] ⇒ [オプション]で、「Everything オプション」画面から[スタートメニューに登録する]にチェックを入れれば良い、と思ったはずです。でも、これでうまくいかないから、わざわざ対策を書いています。
Win11でも、通常の方法でうまくいった人はこの記述はスルーしてください。
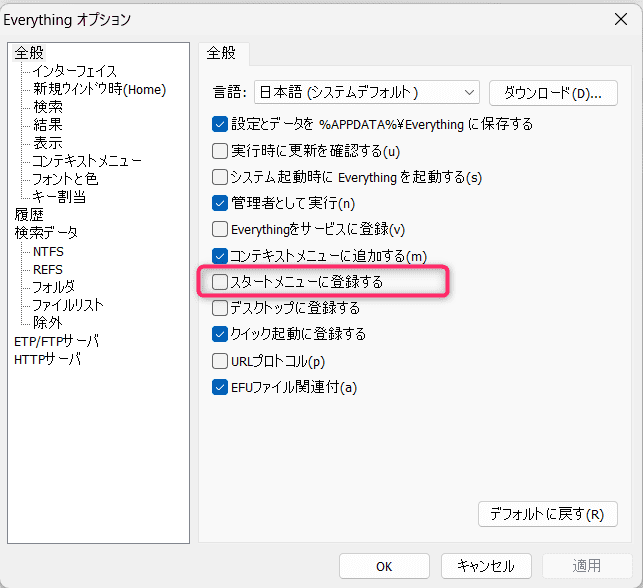
「Elevated Shortcut」で作ったショートカットをスタートアップにセットした場合、上の図の「チック」は外します。これがオンになっていると二重起動します。
その他の作業
プリンタードライバーのインストール
pin認証の削除
ランチャーに登録していたソフトのインストール ⇒ 厳選してソフトをインストール。多くのソフトは、壊れたPCのCドライブに使われていたSSDを外付けSSDとして使うことで、再インストールせずにこれを再利用します。このためには、壊れたPCのSSD内の不要なフォルダ・ファイルを整理して、必要なプログラムのみ残す作業が必要となります。この方法については、『故障したPCのSSDからWindowsをTrustedInstaller権限警告無視でガンガン削除していく方法』をご覧ください。


