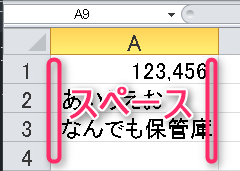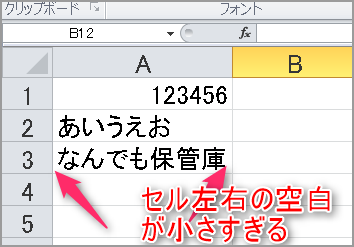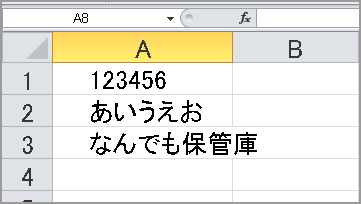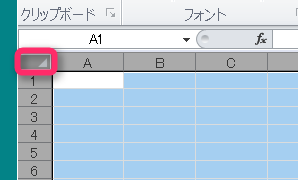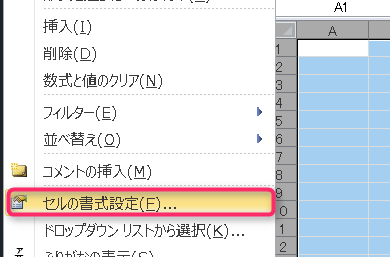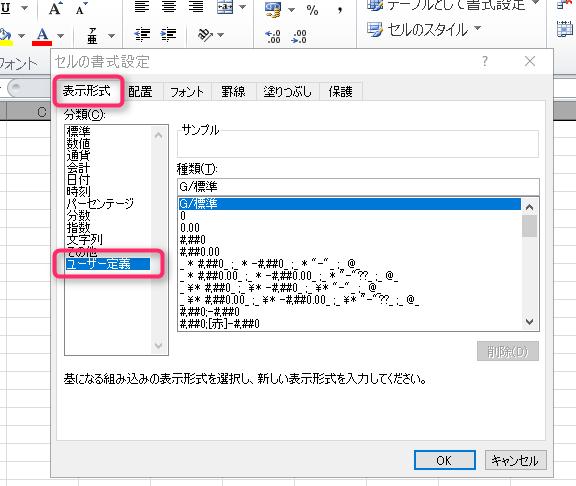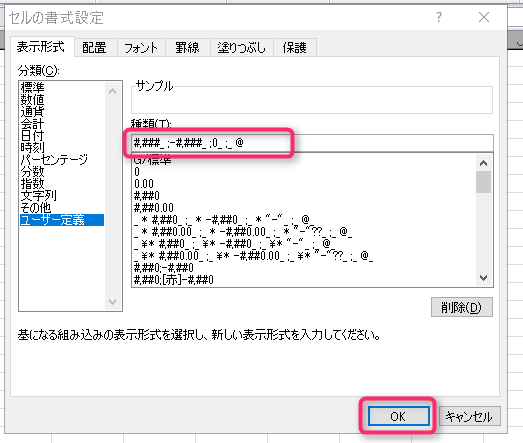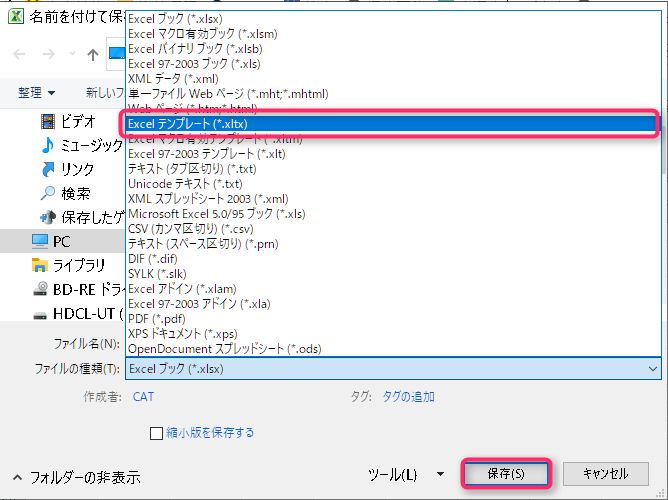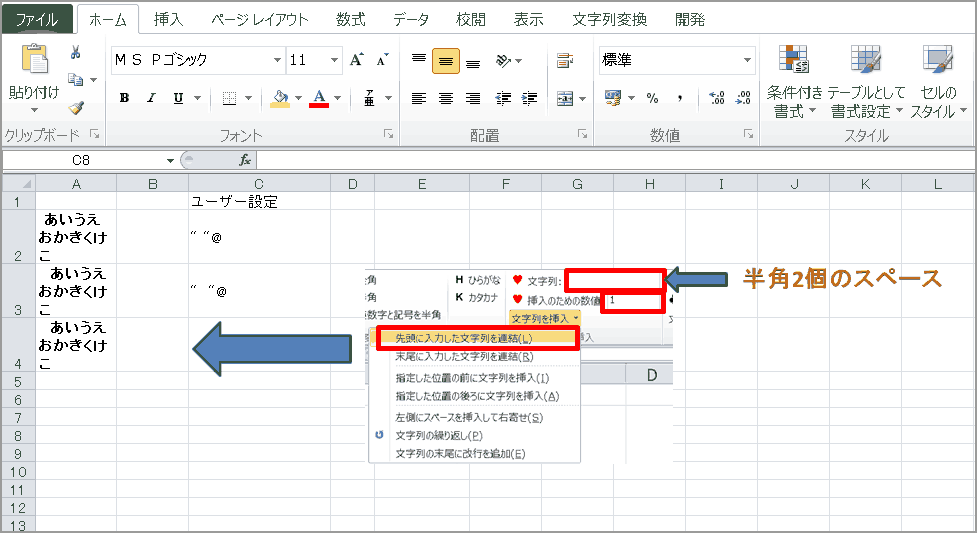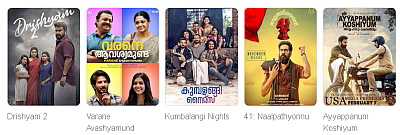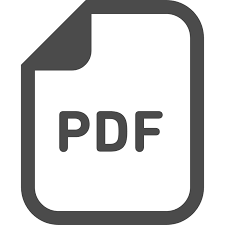エクセルを使う機会が多いのですが、いつも不満に思うことは、表示される数字や文字列がセルの枠線ぎりぎりでとても見にくいということです。
標準設定では、文字列は左寄せ、数字は右寄せになっています。
この問題の解消のため、インデントを紹介しているサイトがたくさんありますが、そんなものは誰も使わない。インデントが大きすぎるからです。エクセルではこれを小さくすることはできません。したがって、インデントを使うという選択肢はありません。
それにもかかわらずもっともらしく紹介しているサイトを見かけると、とても違和感を覚えます。
こんなにでかいインデントではなく、もっと小さな空白が欲しい。しかも、セルの左右に小さな空白があるととても見やすくなる。
解決策
解決策を考えるにあたり、このような設定はいつも必要なのかを考える必要があります。
表計算として数字を多用する使い方であれば、デフォルトのままで良いと思います。
たぶん、デフォルトの設定を変更したいと感じている方は、文字情報が多く、しかも、数字もあるというシートを作っている方だと思います。
文字は左寄せでセルの枠にピッタリとくっついている。数字は右寄せで、これもセル枠にピッタリくっついている。とくに、数字の右側に文字列が来ると、とても見にくくなります。
では、解決策です。
上で前提条件を確認した理由は、使う頻度を確認するためです。デフォルトの使用が普通で、めったにセルの両側の空白の必要性を意識しないのであれば、セルの先頭に空白を挿入すればよいということ。これは簡単です。
今回、問題とするのは、いつも文字列と数字を使い、文字列が多いために、とても見にくいと感じる場合です。
そのような場合は、以下の設定をテンプレートとして保存し、使うときは、それを呼び出すと、セルの両端に空白のあるシートをいつでも特別な設定をしなくても使うことができます。
セルの左右に余白のあるエクセルシートの作成
- エクセルを開きます。
- シートの下の画像の部分をクリックして、シート全体を選択します。
- 全選択した状態で右クリックし、開いたリストから「セルの書式設定」を選択。
- 「セルの書式設定」ダイアログが開くので、[表示形式]タブ ⇒ [ユーザー定義]を選択
- 「種類」の下の欄に、以下のコードをコピーペして[OK]
- この魔法の呪文のようなコードの意味ですが、その意味は次のようになっています。まず、最初の部分と2番目は、数字の桁を3桁で区切るコロンを入れる設定、その次が数字の場合にそれより以降を半角スペースをいれる、最後が文字の先頭に半角スペースを入れる、という設定です。この四つの設定を「セミコロン(;)」でつないで一つのコードにしています。(アンダーバーの後ろが半角スペースになっていることに注意)
- これで、シート全体がセル両端にスペースが入るようになりました。これをテンプレートとして保存します。
[ファイル] ⇒ [名前を付けて保存] ⇒ [ファイルの種類]で[Excelテンプレート(*.xltx)]を選択し、[ファイル名]に適当な名前を入力して[保存]ボタン。
これで、テンプレートとして設定が保存されます。 - この保存したテンプレートの使い方は、[ファイル] ⇒ [新規作成] ⇒ [マイ テンプレート]と進むと、先ほど名前を付けて保存したテンプレートが表示されます。
#,###_ ;-#,###_ ;0_ ;_ @
ところが簡単ではないエクセルの難点
通常は、上の方法でセルの両端にスペースができます。ところが、そうならないことがあります。それは、セルの表示を[折り返して全体を表示する]などにした場合。
文字列が多い場合、このような[折り返して全体を表示する]という設定をするのは当たり前でしょう。しかし、これにより、テンプレートのデフォルト(今回設定したもの)がキャンセルされてしまいます。
ということで、このような場合に対処する方法が必要になりますね。
一部のセルに設定する場合
たぶん、左詰表示の文字列の前に空白を欲しいという場合がほとんどではないでしょうか。
その場合は、[ユーザー定義]で、
「” “@」 と入力します。(カギ括弧は不要)
半角ではなく全角にしたいときは、上の「ダブルクォーテーション」で囲まれたスペースを増やします。
アドオンもある
上の[ユーザー定義]でやったことを簡単に設定できるエクセルアドオンがあります。
それが「リボン君と文字列変換」です。
これを使うと下のようになります。メニューの[文字列変換]タブで設定します。