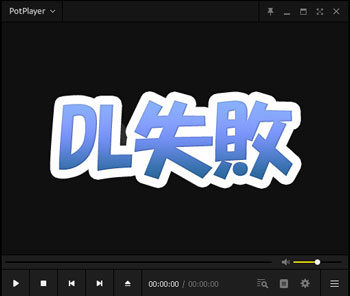ネットから動画をダウンロードする目的は何なのでしょうか。
そのほとんどの場合、暇な時に閲覧したい、というのが理由のように思います。動画の時間が長いため、今見ることができない。そんな時、ダウンロードして後で閲覧する。
しかし、動画をダウンロードするより、その動画サイトの url をメモ書きしておく、あるいはブックマークしておく方が手軽です。なぜ、わざわざダウンロードする必要があるのでしょうか。
ダウンロードにこだわる理由として、動画がいつ削除されるか分からない、配信状態が不安定でとても閲覧に堪えない、あるいは、動画の内容を停止したりコマ送りにしたりして詳細に確認したい、という場合もあるでしょう。たとえば、Photoshop のチュートリアルを紹介している動画では、実際の操作のシーンが速すぎて、どのような操作をしたのかコマ送りで確認したいこともあります。とても長い動画の場合、見たい箇所までスキップ、早送りしてピンポイント閲覧するという使い方の人もいるでしょう。ブラウザ上でスキップしようとすると、高い確率で画面がフリーズします。最近、料理の作り方を30分もかけて説明する動画をよく見かけるようになりうんざりします。ダウンロードした動画であれば、倍速再生したり、最初の部分を飛ばし見したりが簡単にできます。
一般に、閲覧した動画は削除してしまいます。動画のサイズが大きいため、見終わったら削除するのが普通のように思います。短い人生、動画をたくさんため込んでも、結局は見る機会がない、と断言できます。
ダウンロードできない動画がある
Firefox を使っている方は、「Video DownloadHelper」というプラグインをインストールしていると思います。Chromeでも使えますが、Chromeではストリーム動画のダウンロードは2時間に1回と制限されており、使い物になりません。Firefoxの場合、この制限はなく、無制限に利用できます。
「Video DownloadHelper」は、HLSストリーミング動画にも対応しており、ダウンロードできます。ところが、ダウンロードできない動画が存在します。これは、HLSストリーミング動画だけでなく、通常のmp4配信の場合も同様です。
さて、今日の本題です。
「ダウンロードできない」と一言で言っても、かなりのパターンがあります。
その主なものは、
- 「Video DownloadHelper」が動画を認識しない(HLSストリーミング動画の場合)
- 動画を認識するが、ダウンロードが途中で失敗する、あるいは最初からダウンロードが始まらない
- 動画をダウンロードできるが、それを開いてみると、5分、12分など、動画の途中で終わっていて、動画全体ではない
- ダウンロードは始まっているが、終了予定時間が1日や20時間など、とてつもなく長い時間が表示される。
このような不具合に出くわしたことのある方は必ずいるはずです。
このような不具合が発生する理由は、いくつもあります。
一つは、通信状態です。これは、自分のネット環境だけでなく、動画配信サイトの混み具合によっても通信状態が悪いと感じることがあります。これを解決する手段はないので、時間帯を変えて試してみる、というのが唯一の方法でしょう。
二つ目は、HLSストリーミング動画の配信方式に変更が加えられている場合。この場合、動画を再生しても、「Video DownloadHelper」は動画を認識せず、当然、ダウンロードもできません。この場合、「Video DownloadHelper」は無力です。別の方法を考えます。
三つ目は、「Video DownloadHelper」が動画を認識し、通常ならダウンロードできる筈なのに失敗するケースです。その失敗の仕方もさまざまです。① まったくダウンロードできない、② ダウンロードの途中でダウンロードが停止し失敗する、③ 長さが2時間の動画をダウンロードしたはずなのにDLできたのは12分だけ、などなど。最後に、④ 「Video DownloadHelper」でダウンロードできないのにある方法ではダウンロードできる。順を追って説明します。
通信状態による不具合の場合
まず、通信状態が不安定なケース。これは、自宅のルーターに接続している家族が複数いて通信速度が低下していたり、動画配信サイトにアクセスが集中している場合もあります。たいていの場合、後者が原因です。
ダウンロードに要する時間がとてつもなく長い場合、配信サイトにアクセスが集中していると考えた方がよいでしょう。
「Video DownloadHelper」では、ダウンロード処理を①コンパニオンアプリと②ブラウザから選択できます。通常は、コンパニオンアプリを使いますが、ダウンロードに20時間とか長時間表示される場合には、ブラウザを選択すると短時間でダウンロードが完了する場合もあります。
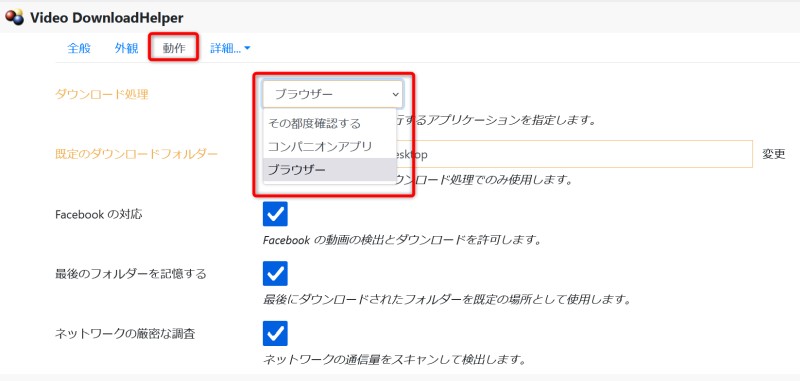
「Video DownloadHelper」が動画を認識しない場合
動画を再生しても「Video DownloadHelper」が動画を認識しない場合があります。リロードを繰り返したり、時間帯を変更したりしても動画を認識できない場合は、「Video DownloadHelper」ではダウンロードできません。
あるいは、「Video DownloadHelper」か認識して、ダウンロードの操作ができるのに、ダウンロードに必ず失敗する場合があります。この場合、そのサイトの動画の下部にあるサーバーボタンで、利用するサーバーを変更すれば、DLに成功する場合があります。もちろん、運営者が複数のサーバーにアップロードしているサイトの場合ですが。
動画を認識しない場合、Chrome の「Video DownloadHelper」なら認識する場合があるので、一度試してみる価値があります。しかし、たいていの場合、Chrome でも認識しません。そのような場合は、動画をキャプチャする方法に切り替えます。ネットでよく見かけるのは「ストリームレコーダー」を使う方法ですが、これは Firefox では使えないし、そもそも「ストリームレコーダー」でも認識しない動画も存在します。だから、別の方法を採ります。最後の方で紹介します。
さらに、もう一つのパターンが存在します。それは、「Video DownloadHelper」ではダウンロードが失敗するものの、ある方法ではうまくいくというケースです。これがとても重要です。
「Video DownloadHelper」ではダウンロードが失敗するものの、ある方法ではうまくいくというケース
「Video DownloadHelper」ではダウンロードが失敗するのに、ある方法を採るとダウンロードできる場合があります。それは、右クリックです。具体的に説明します。
動画の画面上で右クリックします。そのときに表示されるメニューの中に [名前を付けて動画を保存]とあれば、動画を保存できます。通常はメニューの中にはこれが表示されないケースが多いのですが、①動画を再生した状態で右クリック、②[Shift]+[右クリック]、③[Ctrl]+[右クリック]、④[Ctrl] + [R]で再読込などを何度か試していると表示されることがあります。さらには、某サイトでは、この方法で確実に保存できます。
なお、「動画を保存する」が表示されても、それをクリックしたとき、[***.mp4]になっていない場合は保存に失敗します(「***.htm」)。再読込を繰り返すことで、[***.mp4]になるので、そのときに保存します。
ただし、この方法ではファイルのタイトルが英数字の文字列になってしまうので、保存したい動画のタイトルを事前にコピーしておき、保存時にタイトルを貼り付けて拡張子を.mp4にするという手順が必要です。
ここで書いた方法は、ネット上で観たことがありません。管理人が考えた方法です。そして、とても有効な方法だと感じています。以下の「絶対にダウンロードに失敗する動画」でもこの方法でダウンロードできます。
動画のダウンロードが途中で失敗する場合
「Video DownloadHelper」で認識してダウンロードを開始した動画が、途中で失敗する場合、その原因のほとんどが通信状態です。別の時間帯にダウンロードするとうまくいくことがほとんどです。対策としては、「時間帯を変えて」です。
ところが、絶対にダウンロードに失敗する動画が存在します。これは、配信サイト側で何らかの制限をかけているためだと考えられます。この場合は、動画をキャプチャすることで動画を保存します。
また、ダウンロードが正常に終了したのに、開いてみると、5分や12分といった動画の一部分しかダウンロードできていなかった、というケースも存在します。このような場合、何度やっても同じです。そのような制限がかけられているから、フルバージョンはダウンロードできません。このような場合もキャプチャすることで動画を保存できます。
動画のキャプチャ録画による保存
実は、今日紹介する方法はどのサイトにも書かれていません。少なくとも管理人は見たことがありません。
その方法とは、有名な無料の動画プレイヤーの「PotPlayer」を使う方法です。なにしろ、無料で使え、キャプチャにはほぼ成功します。失敗するのは通信状態が悪い時だけ。上で説明したダウンロードができない、失敗するという特殊な動画をもっとも確実に保存する方法です。
以下で具体的に説明します。
「PotPlayer」を使った動画保存の方法
無料の動画プレーヤーとして人気の「PotPlayer」。管理人は動画再生にはいつも「PotPlayer」を使います。以前は、「GOM Player」を使っていましたが、起動が遅く動作が重いので「PotPlayer」に切り替えました。
「PotPlayer」の特徴は、なんと言っても軽快な動作でしょう。また、コーデックスエラーも「GOM Player」よりは少ないと思います。
さて、「PotPlayer」は動画の再生だけでなく、録画もできます。多くの人が使ったことのない機能でしょう。たとえば、「GOM Player」では、録画できるのは有料版だけだったりします。あるいは、無料版には巨大なロゴやQRコードが表示される。これでは使えません。
以下、「PotPlayer」による動画のキャプチャ録画方法について具体的に説明します。
手順としては、「PotPlayer」で目的の動画を再生し、それをキャプチャ録画し保存します。「えっ、そんなことできるの?」と思いますよね。できるのです。だから確実にダウンロードが可能なのです。
動画の URL を調べる
- ブラウザ上で目的の動画を再生します。
- 「Video DownloadHelper」のアイコンを見て動画を認識していることを確認します。
- 「Video DownloadHelper」のアイコンをクリックし、目的の動画がきちんと認識されていることを確認。動画タイトル、HLSストリーミング、再生時間、ファイルサイズ、動画形式を確認します。問題なければ、右側の「・・・▶」ボタンをクリックします。
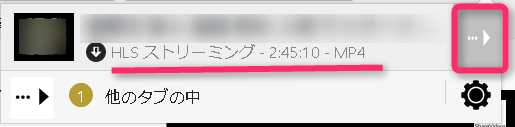
「・・・▶」ボタンをクリックすると下のウインドウが開くので、[urlのコピー]をクリックします。これで、url がクリップボードにコピーされます。
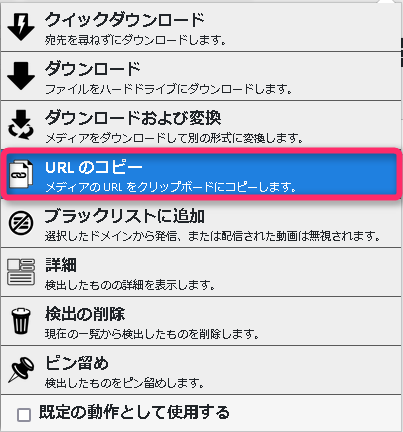
「PotPlayer」に動画を読み込む
- 次に、「PotPlayer」を開きます。
- PotPlayer左上の[PotPlayer]アイコン ⇒ [開く] ⇒ [urlを開く]。開いたウインドウに動画のurlを貼り付ける([CTRL]+[V])。⇒ [OK]。
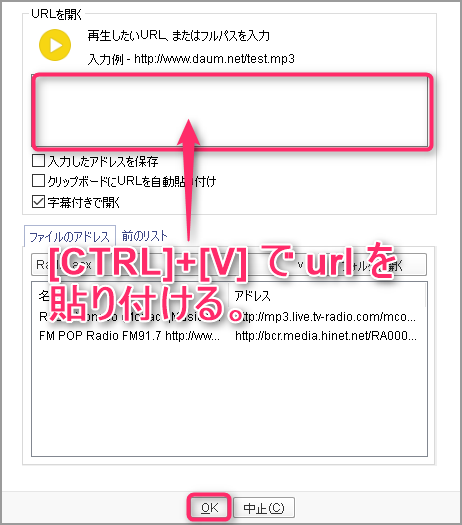
- すると、動画の再生が始まります。ここで、動画を一時停止します。
- PotPlayer左上の[PotPlayer]アイコン ⇒ [映像]⇒[ビデオのキャプチャ] ⇒ [ビデオをキャプチャ]
- 下の設定ウインドウが開くので、保存場所を指定して、[開始]ボタンをクリック。直ぐに動画のキャプチャ録画が始まるので、動画の再生ボタンを押して動画をスタートします。(なお、設定画面の([閉じる]ボタンは押さないこと。押すとキャプチャが終了してしまう。)
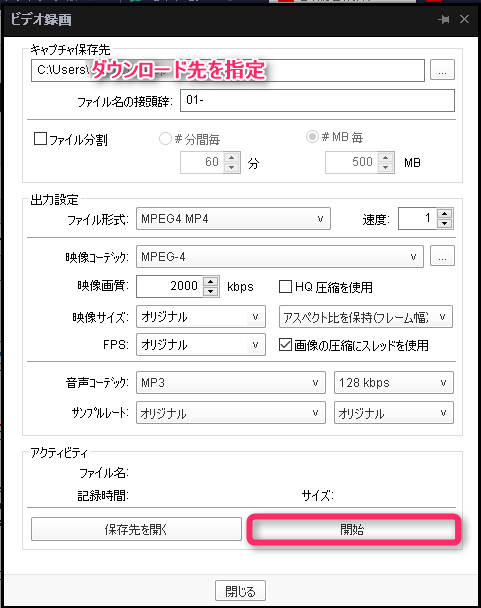
PotPlayerの画面は表示されていなくてもキャプチャ録画は継続されるので、動画の再生が終了するまで別の作業ができます。
動画が終わっても放置していると繰り返し録画されるので、動画が終わったら録画を停止します。
この方法が失敗する場合
実は、PotPlayer によるキャプチャ録画が失敗する場合があります。それは、通信状態が不安定なため、再生動画が停止してしまうケースです。このような動画はそもそもブラウザでもまともに閲覧できないはずです。そんな時は、別の時間帯に試してみましょう。
長時間の動画のダウンロードが失敗する場合
最近は、2時間、4時間といった長時間の動画がアップされるようになりました。こんな長時間キャプチャ録画するのは難しいかも知れません。通信が途中で途切れてしまうこともしばしば起きます。
こんな時に便利なのが、PotPlayerを使った方法なのです。ダウンロードがうまくいった部分の次のシーンから録画を始めます。その位置は、適当に決めて、後で編集し前の動画とつながるように重複部分をカットします。最後に一本の動画につなぎ合わせます。
この編集に使うソフトとしてオススメなのが、「LosslessCut」という動画編集のフリーソフトです。とてつもなく高速で、必要箇所の抽出や複数の動画をつなぎ合わせたりが簡単にできます。一番の特徴は、このような作業をしてもファイルサイズが大きくならないこと。
「LosslessCut」の使い方については、以下の過去記事で紹介しています。
『動画編集ソフト”LosslessCut”の新しいバージョンの使い方がさっぱり分からない』
『動画の不要部分をカットし無劣化で高速保存できるフリーソフト『LosslessCut』』
あとがき
「動画ダウンロード」で検索するとたくさんのサイトがヒットします。しかし、書かれている内容はほとんど同じです。まるでひとりの人間が書いたのかと思うほど金太郎飴のような記事ばかりしかありません。
そんな中で気になるのが、ステマサイトの記事。簡単にダウンロードできますとソフトを紹介しておきながら、そのソフトが有料だとはどこにも書かれていないという騙し記事です。実際には有料ソフトなのですが、一般のソフト紹介記事のような書き方になっています。瞞されて、時間を無駄にした人も多いのではないでしょうか。
HLSストリーミング動画の配信方式は頻繁に変更になっているようです。これにより、ストリームレコーダーが使えなくなった、「Video DownloadHelper」が使えなくなった、という書き込みをよく目にします。
さらに見かけるのが、質問サイトの回答のステマ行為。この有料ソフトを薦める回答になっているのですが、有料とはどこにも書かれていません。おかしな日本語なので、外国人バイヤーによるステマ行為のようです。
今回紹介した PotPlayer を使う方法は、そもそもダウンロードをしていません。キャプチャ録画して保存しているだけです。したがって、HLSストリーミング動画の配信方式の制限変更などの影響を受けにくいと考えられます。
ここで問題となるのが動画の url をどうやって調べるのかということ。HLSストリーミング動画は、分割した配信になっていて、その配信順番が書いてあるのが「index.m3u8」というとても小さなファイルです。このファイルの url がわかれば PotPlayer で再生できます。調べる方法はいくつかあるようです。
動画ゲッターが有名ですが、「Video DownloadHelper」で認識しない動画は、動画ゲッターでも認識しません。つまり、動画ケッター以外の方法を探す必要があります。
以前、オンラインサービスでこれを探すことができるサイトを見たことがあります。どのサイトか忘れたのですが、必要があれば探してみて下さい。
動画のDLが失敗するのは、何もHLSストリーミング動画だけではありません。通常のmp4配信の動画でもDLできないことがしばしば発生します。
今日はこの解決方法を紹介しました。実際の所、DLできない動画はとても限られています。通常は「Video DownloadHelper」を使い、DLできない特殊な動画だけキャプチャ方式を使うという方法が良いでしょう。
「Video DownloadHelper」でDLが失敗する場合、動画上で「Shift + 右クリック」 ⇒ [名前を付けて動画を保存]で保存できるサイトもあります。(具体的な方法は本文に追記しました。)
また、「Video DownloadHelper」で動画を認識できない場合、動画の下に複数のサーバー名が表示されているサイトでは(例:TV VV ST DS)、TV以外のサーバー(STなど)を使うとVideo DownloadHelperで認識でき、DL可能になる場合もあります。