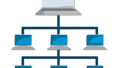人物の肖像写真で低画質のものがあるとします。画質も低いし、ピントも合っていないため、遠目にはキレイな画像でも拡大表示するとかなり荒れている。そんな画像を高画質に変換したいと思ったことがありませんか。
前回の記事『低画質の肖像画を細部までくっきりした高画質に変換する方法』では、Photoshopを使って、高画質の人物画像を処理したい低画質の画像に重ね、スクリーンモードで表示する方法を紹介しました。人の顔の皮を切り取り貼り付ける方法です。
ところで、ネットを閲覧していたら、低画質画像を高画質に変換するスマホアプリの記事を見かけました。
いろいろなアプリを試したことがある管理人にとって、そんな便利なアプリなどあるはずもない、と思ったのですが、物は試しです。実際にやってみました。
すると、まさに管理人が欲しかったような画像に変換され、その機能に心底驚きました。
そのアプリが『Remini』(「Remini-photo enhancer」)です。 『Remini』は、ぼやけた画像を AI の技術を使って高画質な画像に復元することができるアプリのようです。
このアプリがどれだけすごいのか確認してみましょう。
『Remini』の処理結果を比較をしてみる
まずは、結果からご覧下さい。
サンプル画像は前回と同様、園井恵子さんです。全体的にボケた画像で、眉毛の毛一本一本を鮮明に見えることはできません。

次に、スマホアプリ「Remini」で処理した画像です。

このReminiで処理した画質を見て、管理人は驚嘆しました。まさに、管理人が長年探していた高画質処理の結果だったからです。
管理人のパソコンには、高画質化できると称するたくさんのソフトがインストールされていますが、どれもこれも使えない。
Photoshopを使えば大抵のことはできますが、できない、あるいは難しいのが顔の部分の肌の質感と顔のパーツの境界部分の処理。これが 「Remini」では見事に修復されている(ように感じる)。
この処理はとても難しく、Photoshopのベテランの方でも別の写真から顔のパーツを切り貼りして仕上げるようです。それが、「Remini」では簡単にできてしまう。まさに、管理人が探し求めていたソフトです。
なぜ、管理人がこのアプリの処理結果に驚愕したのかというと、ここまで自動で処理してもらえると、後の加工がとても楽だからです。高解像処理の最も難しい部分をアプリが処理してくれる。こんなソフトが欲しかった。
もし、ReminiのPC版が発売されたなら、管理人は真っ先に購入します。
Reminiの弱点
Reminiは人物の高画質化を得意とするようです。しかし、それ以外はとても苦手。つまり、人の顔以外は高画質化できないという弱点があります。
あるサイトで「彩度」を調整すればReminiで認識するようなことを紹介していますが、確認した結果、そのようなことはありません。Reminiはポートレート専門、しかも “顔だけ高画質” のアプリのようです。
顔以外も高画質化するのであれば、「jpgHD」というサイトで一旦、高画質化した後に、Reminiで顔の部分を高画質化する、という手順がよいと感じました。
「Remini」の使い方は特に説明は不要でしょう
スマホアプリの『Remini』の使い方は、特に説明は不要だと思います。指示されたとおりにやるだけなので。
そんなことより、PC版はないのか、が気になります。
実は、PC版と称するアプリをダウンロードできるのですが、インストールできません。もちろん、「BlueStacks」上でインストールしようとしても失敗します。
「Remini」 をPCで使ってみたけれど、処理結果が著しく劣る
スマホアプリである「Remini」 をPCで使うには、これを使うために必要な 「BlueStacks」 などのソフトをインストールする必要があります。
「BlueStacks」 で「Remini」をインストールすると、PCでも 「Remini」 を使うことができます。
ところが、ここで問題が発生。スマホの 「Remini」 とPCにインストールした 「Remini」 では処理結果が全く異なることが判明しました。PCで処理したものは、はっきり言って使い物にならないレベルです。
実は、PCで「Remini」を使う手順の記事を準備していたのですが、処理結果がまったく違うのでやめることにしました。 スマホ、PC共にGoogle Play からDLしているので、プログラムは同じ筈なのに、処理結果が全く異なる。原因は分かりません。
現在の所、「Remini」はスマホで使うのが正解のようです。
原因が分からないのですが、PCでも正常に使えるようになりました。無料で処理できるのは1日5枚まで。PCとスマホで1日10枚まで処理可能です。課金する必要はなさそうです。
ReminiのAI処理は人物画像に特化しているのかも
上で紹介した比較画像を見ると、Reminiで処理したにもかかわらず着物の部分はほとんど変化がありません。Reminiが人物画像についてAI処理に特化している現れです。
しかしながら、着物の部分はPhotoshopで簡単に処理できます。Reminiの優越性は揺らぎません。
Reminiが人物画像しか処理できないかといえば、それは違います。人物以外の画像もそれなりに処理できます。それなのに、人物画像の場合は、人物だけ処理しようとする。
しかし、AIが人間の顔を認識すると、それをターゲットとして優先的に処理するプログラムのようです。
このアプリを作ったのは誰?
このアプリを作った(現在の著作権者)のは、「Splice Video Editor」というイタリア・ミラノの会社のようです。ネット上には中国との誤った情報を見かけますが、アプリ・デベロッパーとしてアプリDLサイトに書かれているので間違いないでしょう。ちなみに、 Splice 社のHPサーバーは米国シカゴのものを使っています。
一応、PCでReminiを使えるようになったけど、理由がよく分からない
PCでもスマホと同じ精度で変換できるようになったけど、理由がよく分かりません。
変換精度が劣るのは、BlueStacks 5やBlueStacks XでReminiをインストールした場合。これに対し、APKPureでReminiをインストールするとスマホと同じ変換精度になります。
これが限界
Reminiで加工したものをPhotoshopなどで修正を加えてみました。管理人としては、これが限界です。着物の部分もほどほどに高画質になっていると思います。

ReminiをPCで使う方法
ReminiをPCで使う方法を追記します。PCにある画像をReminiで処理する場合の方法です。
- BlueStacks社HPから「BlueStacks 5」をダウンロードする。
- 「BlueStacks 5」をインストールする。
- 「BlueStacks 5」を起動する。ホーム画面が開くので、「Google Platストア」をクリック。ストアからReminiをダウンロードする。
- 後は、Reminiのアイコンをクリックすれば、Reminiが起動する。
- スマホとPCでは、以降、使い方が異なるので説明します。
- Reminiの画面が開いたら、x をクリックしてReminiを閉じる。
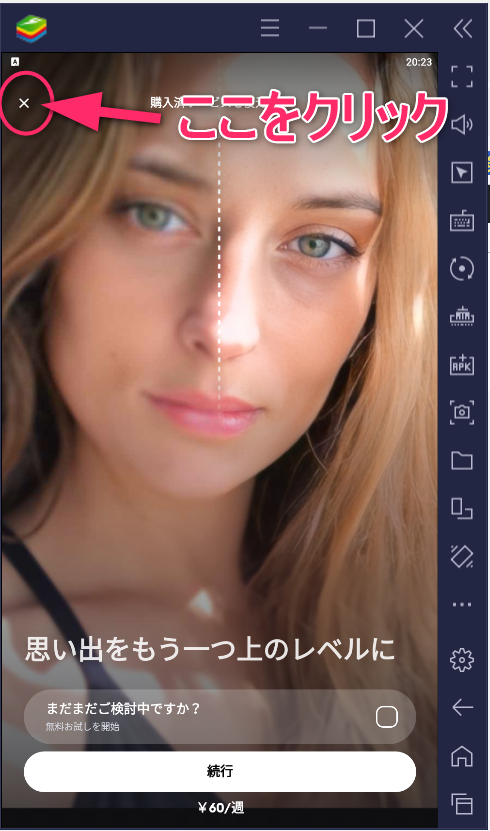
7. Reminiを閉じると「BlueStacks」のホーム画面が開く。「システムアプリ」アイコンをクリック。
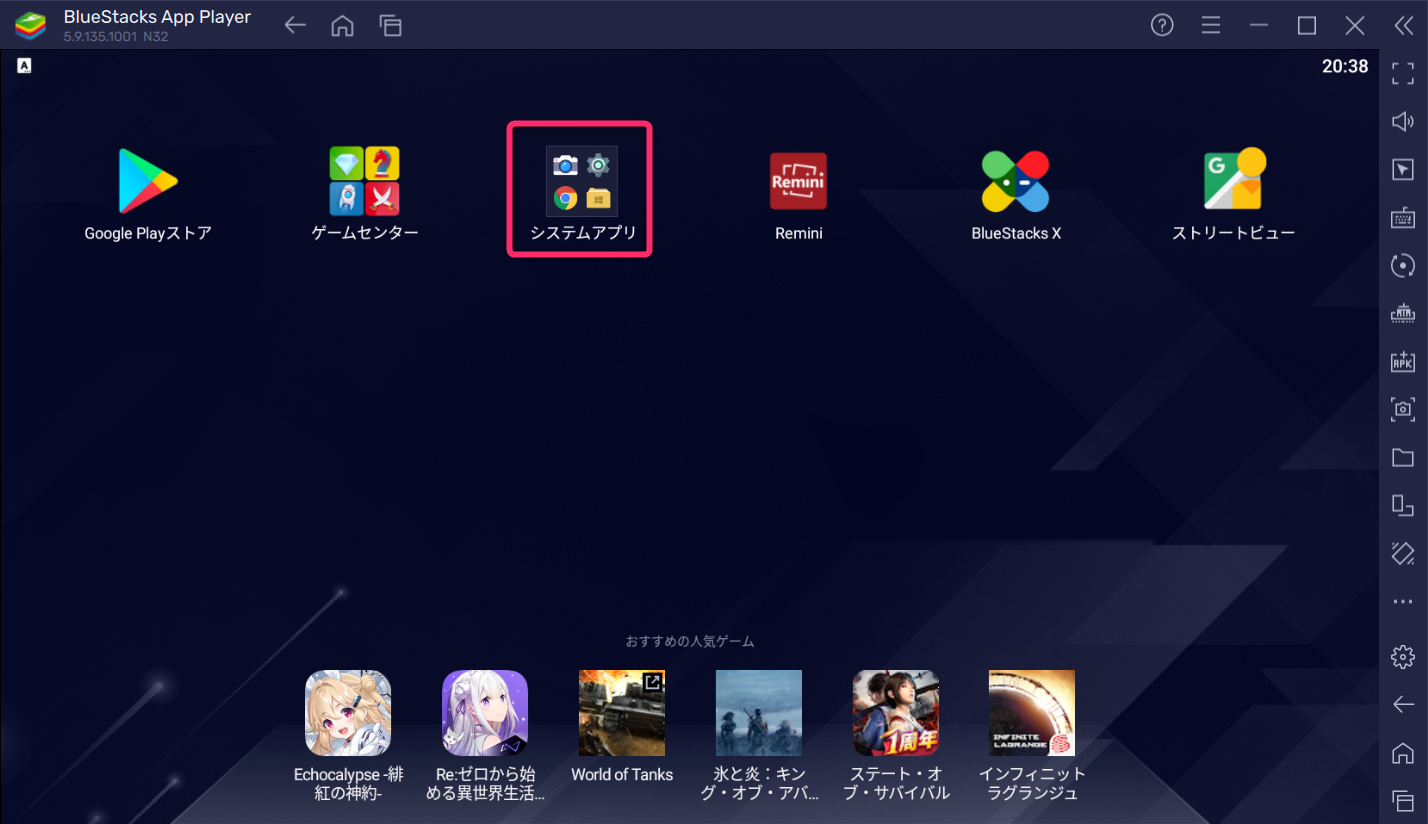
8. システムアプリが開くので、「メディアマネージャー」をクリック。
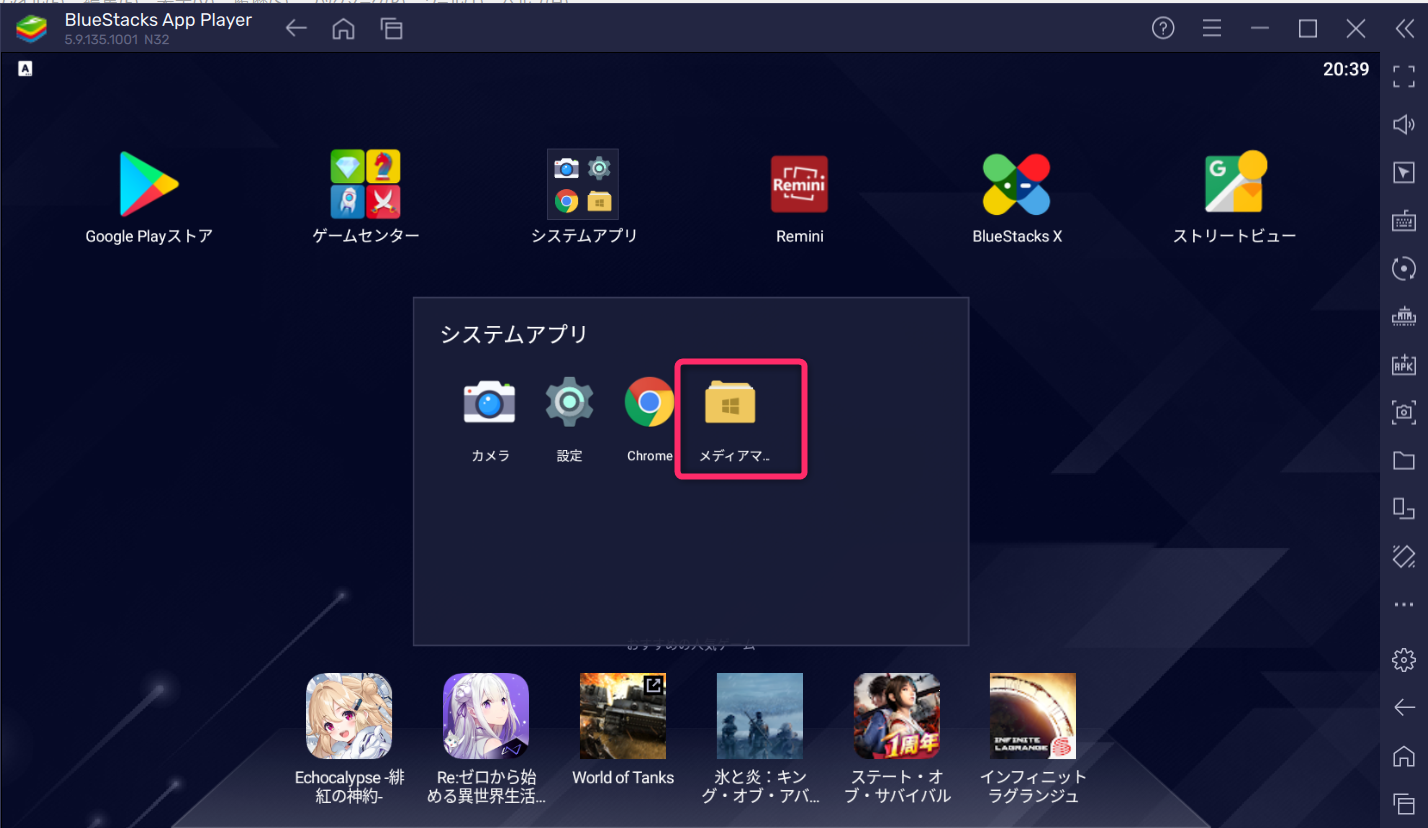
9. 左ペインの「Windowsからインポートする」をクリックして、処理したい画像を読み込む。
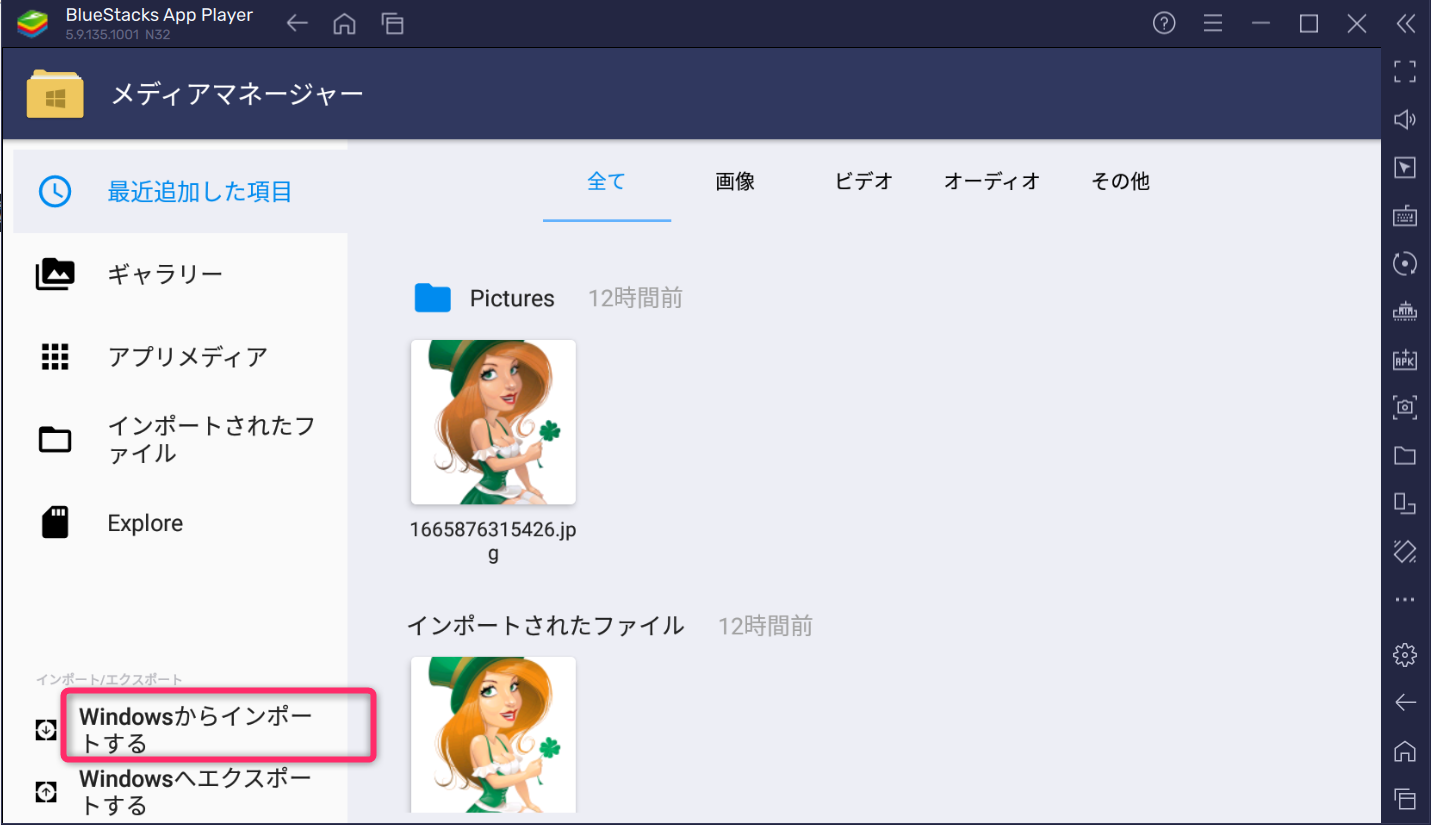
10. Reminiで処理した後、そのファイルをPCに保存する場合、① 保存する画像を選択し、② 「Windowsへエクスポート」をクリック。任意のフォルダを指定して保存する。デスクトップには保存できない。
11. ファイルを削除するには、画像を選択して、ゴミ箱アイコンをクリックする。
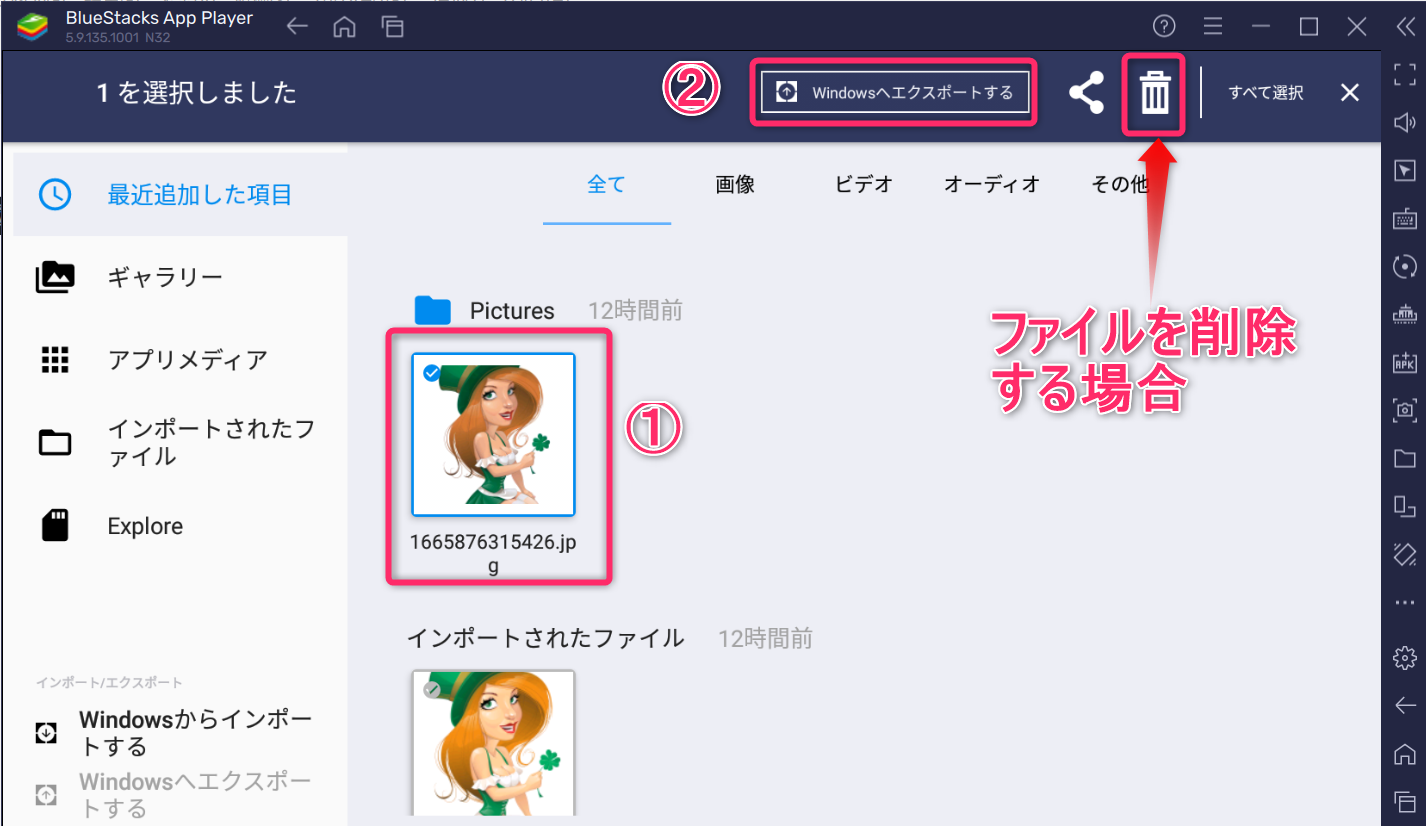
12. Reminiを起動するには、家アイコンのホームボタン ⇒ Reminiアイコン。
13. Reminiが起動したら、「ギャラリーを開く」。処理したい画像を選択
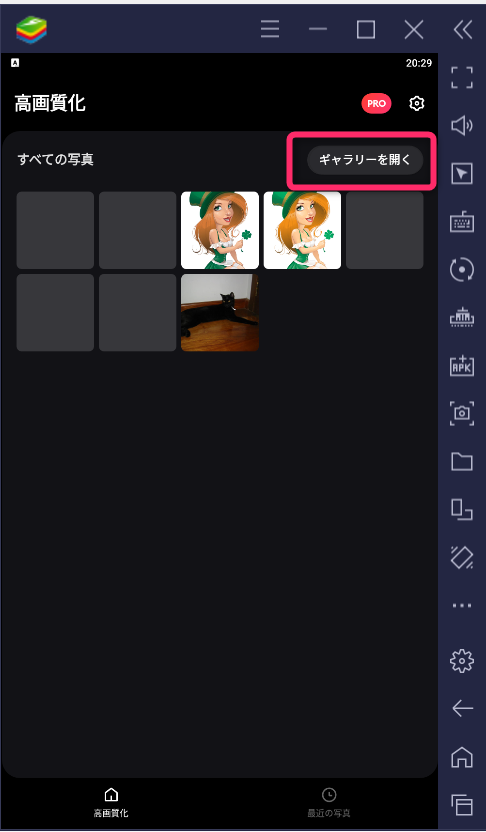
14. 「高画質化」ボタンをクリック。20秒ほど待ち、広告が終了すると x ボタンが表示されるので、これをクリックして広告を閉じ、右上の保存ボタン ⇒ 保存 ⇒ 広告が終わるまで30秒待つ。
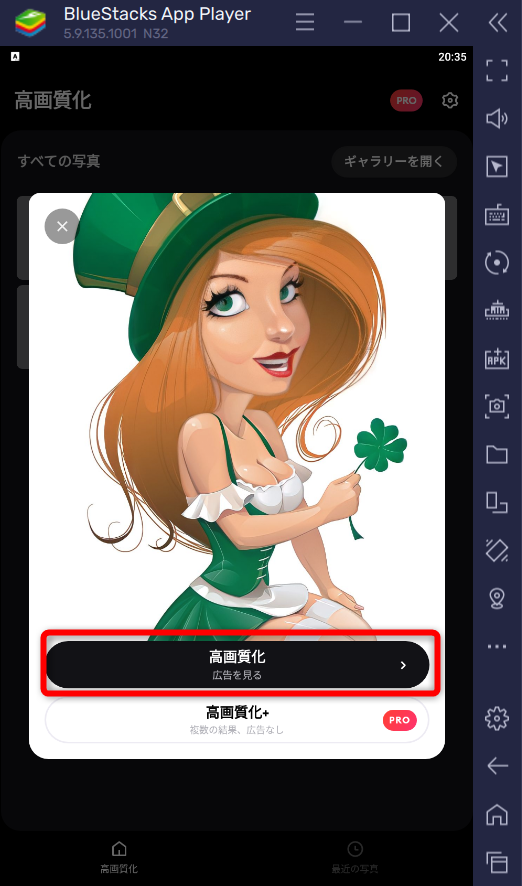
15. 処理された画像はメディアフォルダ(Reminiサーバー上)に保存されているので、上で示した手順でPCにダウンロードする。