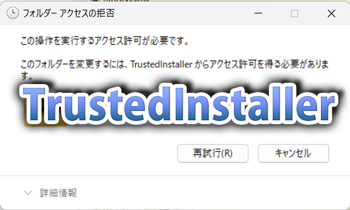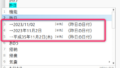壊れたSSDのCドライブに入っているソフトの多くは外付けSSDとしてそのまま使える
故障して使えなくなったPCに入っていた1TBのSSDがあります。この中には、Cドライブのデータが入っています。必要なデータは新しいPCに移したので、このSSDはデータ保存用の外付けSSDとして使うことにします。
ところで、Cドライブのファイルにはいくつかの権限が設定されており、簡単には削除できません。SSDを初期化しても良いのですが、入っているデータを確認しながら削除したいと思います。
このためには、最高位の権限を持つTrustedInstallerの許可を取得する必要がありますが、とてもめんどくさそうです。
そこで、「FastCopy」というフリーソフトを使って、いちいち権限取得することなしに削除することにしました。
今回の作業で分かった重要なことは、壊れたハードディスクのCドライブ、「Program Files」や「Program Files(x86)」に入っているプログラムの多くは、起動ファイル(*.exe)をクリックするとそのまま使える、ということです。つまり、外付けSSDとして、そのまま起動できるということです。
これにより、新しいPCに同じソフトをインストールする必要がなくなります。滅多に使わないソフトであれば、外付けSSDをつないだときに使えば良いことになり、新しいPCにはインストールしない。
削除する作業をYouTubeにアップしました
壊れたPCから取り出したSSDは、Eドライブに接続しています。
間違って、Cドライブのファイルを削除してしまわないように、何度も確認します。
以下で、具体的に説明します。
FastCopyの入手と設定
最初に、「FastCopy」というフリーソフトを入手します。
このソフトは、Windows系最速のファイルコピー&バックアップ&削除ツールです。今回は、削除機能を使います。
ダウンロードした「FastCopy5.4.2_installer.exe」をクリックしてインストールします。
FastCopyを起動し、[設定] ⇒ [一般設定] ⇒ [シェル拡張]と進み、[シェル拡張]で[有効化]にチェックを入れ[OK]。
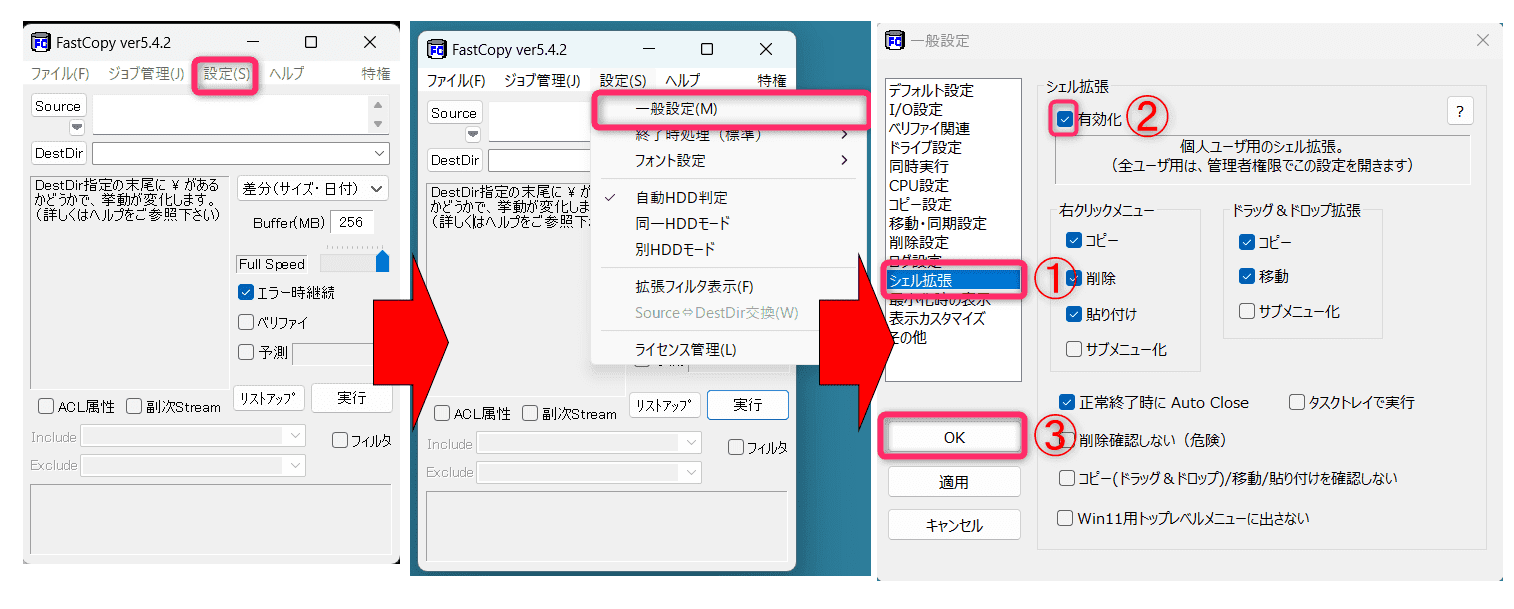
これで、エクスプローラーの右クリックメニュー(コンテキストメニュー)に、FastCopyの「コピー」と「削除」が追加されます。

ところで、この追加により、通常のファイルを削除するときのショートカット(右クリック+[D])が使えなくなります。FsatCopyは滅多に使わないソフトなので、使い終わったら、「有効化のチェック」を外しておいた方が良いでしょう。
外付けSSDからWindowsフォルダのファイルを削除していく
SSDを初期化しない理由は、壊れたPCには現在では手に入らないファイルがある可能性があるからです。Windows 11になったため、これまで使っていたソフトにいろいろな不具合が発生する可能性があります。
- エクスプローラーで削除したいフォルダやファイルを選択し右クリック。FastCopyの「削除」アイコンを押す。
- FastCopyが起動し、[以下のフォルダ(ファイル)を全削除します]というウインドウが出るので、[実行]をクリック。
- FastCopy画面の右上にある[特権]ボタンをクリック。[特権]という表示が消える。削除するフォルダの場所が間違いないことを何度も確認して、[実行]。
- [以下のファイルを全削除します]という確認ウインドウが表示されるので、ここでもしっかり確認してから[実行]をクリック。
これで削除完了です。
しつこいようですが、Cドライブのファイルを間違って削除してしまうとパソコンがただの箱になってしまう恐れがあります。エクスプローラーでCドライブを別タブで開いていると間違いの元となるので、削除するドライブだけ表示するようにしましょう。
先ほど気づいたのですが、(昔の)Movie Makerの日本語化ができない。このソフトは、とても使いやすいため新しいPCにもインストールしたのですが、日本語化に失敗。Windows 10ではできたのに、Windows 11ではできなくなったようです。
そこで、壊れたPCのMovie Makerのフォルダーから、日本語フォルダを抜き出し、新しいPCに入れました。
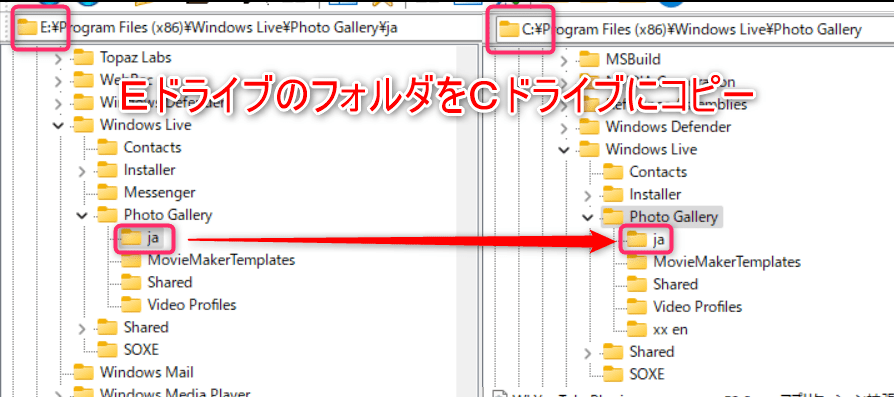
壊れたPCのSSDには、Windowsのシステム関連ファイルがたくさん入っています。それを使うことはないので、確認しながら時間をかけて削除していくことにしました。
気づかなかった移動すべきファイルがたくさんある
先ほど気づいたのが、Photoshopのフィルターです。このファイルを移動するのを忘れていました。時間をかけて見つけたフィルターなので、気づいて良かった。
まだまだ、移動し忘れているファイルがたくさんありそうです。時間をかけてじっくり調べた方が良さそうです。
ただし、冒頭に書いたように、壊れたパソコンのCドライブ、「Program Files」や「Program Files(x86)」に入っているプログラムの多くは、起動ファイル(*.exe)をクリックするとそのまま使えるので、削除せずに残すことにしました。
注意点として、アクティベーションキーが必要なソフトや期限付きのソフトは、それを解除するファイルが別のフォルダに入っているため、実行ファイルをクリックしても使えません。新たに、アクティベーションキーを入力したりする必要があります。新しいPCに新たにソフトを入れるか、外付けSSDからアクセスして、認証させるかは、使用頻度の問題かも。
Google EarthのKMLファイル
Google Earth には、これまで作成した場所やライン、ポリゴンなどが、画面左上の「場所」に表示されています。このデータを新しいPCに移します。
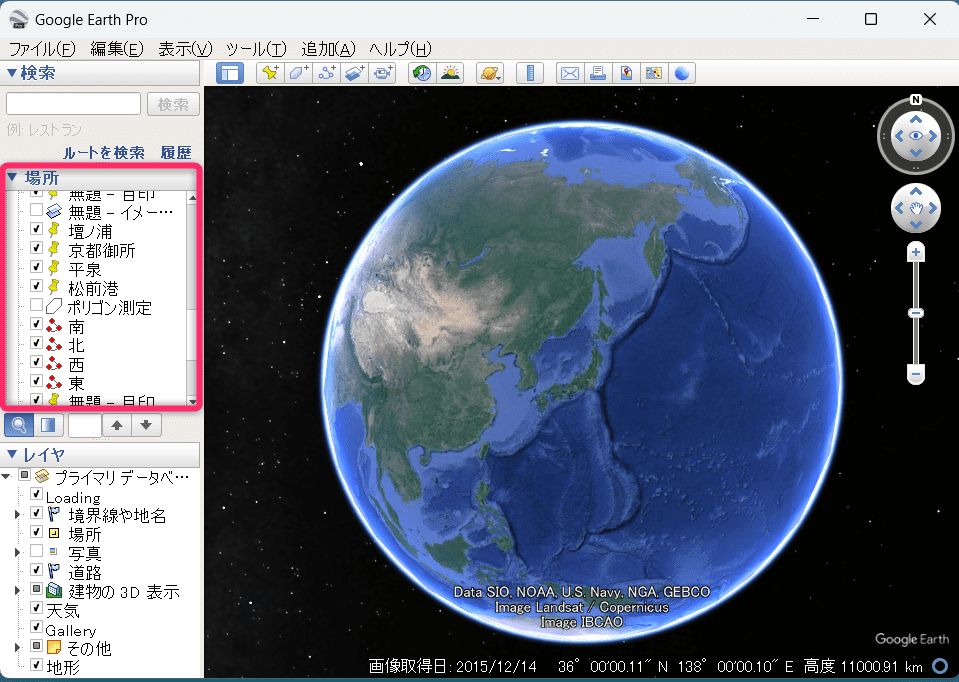
この情報は、以下のフォルダにある「myplaces.kml」というファイルに入っています。
C:\Users\ユーザー名\AppData\LocalLow\Google\GoogleEarth\
Firefoxのログインデータ
管理人が普段使っているブラウザはFirefoxです。
新しいパソコンでも、Firefoxをインストールしました。以前入れていたアドオンの種類はだいたい覚えているので、簡単にインストールできました。設定はほとんどいじっていないので、デフォルトのままで十分です。
ここで、Firefoxに保存されているログイン情報がないと不便なことに気づきました。早速、これをコピーします。
下の事例は、Eドライブに、壊れたパソコンのCドライブが保存されているSSDが新しいパソコンに外付けSSDとして接続しているケースです。
【ログイン情報のファイルと保存場所】
ログイン情報が入っているのは次の二つのファイルです。
key4.db
logins.json
このファイルの場所は、以下のとおり。Profilesフォルダ以下のフォルダ名は変化します。
E:\Users\ユーザー名\AppData\Roaming\Mozilla\Firefox\Profiles\9c3dzjg6.default-release-1668168001714\
【ログインデータのコピー】
Firefoxのログインデータファイルをコピーします。
1. 最初に、Firefoxを終了する。
2. エクスプローラーで、ログインデータが入っていたのと同じ場所にあるフォルダをCドライブで探す。ただし、Profiles以下のフォルダ名は違う。
C:\Users\ユーザー名\AppData\Roaming\Mozilla\Firefox\Profiles\xxxxxxxx.default-release-1000000000000\
このフォルダの中にある key4.db、logins.jsonファイルの拡張子を変更する。
例えば、key4.db.back、logins.json.back などに変更する。
その後で、先ほどEドライブからコピーしたkey4.db、logins.json の二つのファイルをCドライブのこのフォルダに貼り付ける。
これで、ログイン情報を復元できました。