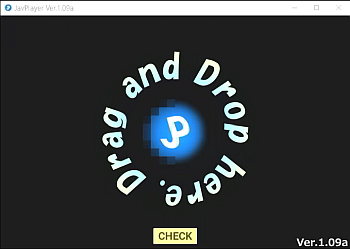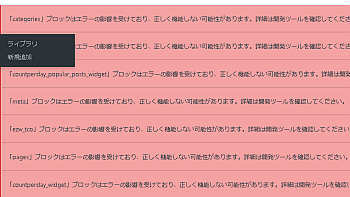- はじめに:この記事を書くことになった理由
- JavPlayerとは
- そもそもこのソフトでモザイク除去は本当に可能なのか
- JavPlayerを購入する方法
- インストールと設定方法
- 使い方はマニュアルに書かれている
- 最初に遭遇するトラブル
- 必要なPCのスペック
- まずは、JavPlayerの実力を知りたい!
- テスト動画の準備
- JavPlayer作動確認テスト
- 基本的操作画面を覚える
- JavPlayerの最適設定を覚えるには仕組みを理解するのが早道
- JavPlayerでリアルタイム再生中にモザイクを認識できなければ、TecoGANでもモザイクを除去できない!
- さらに高解像度にする「waifu2x」を導入する方法
- waifu2xの変換を中止して、後で再開する方法
- 破壊できるモザイクの種類
- 「顔モザイク」を破壊してみる
- ケーススタディ:作業の実際
- 【モザイク破壊】動画が使っているJavPlayerの設定とは
- モザイク除去作業を効率的に行うために
- シーン毎に細かく設定を変更する方法
- 処理の高速化を図るにはどうすればよいのか
- 追記:音声合成に失敗する場合
- 分割した動画を1本にする方法
- エラーが発生した場合の対処方法
- JavPlayerが販売停止になったらしい
- モザイク範囲の認識・誤認識の判定に使えるDeepCreamPy
- モザイク除去部分が激しく揺れたり、除去部分に別のシーンが重なって表示される不具合:解決策
- 2021年最後の日にJavPlayer Ver.1.10がリリースされました
- 【追記】2023年4月12日にJavPlayerEZ製品版Ver.1.01aがリリースされました
- おわりに
はじめに:この記事を書くことになった理由
冒頭追記します。JavPlayerがどんどん進化しています。この記事はJavPlayerの基本を知る上で役立つますが、情報が古くなっています。最新記事も参照することをオススメします。(追記、ここまで)
まず初めに、なぜ、この記事を書くことにしたのかを説明したいと思います。
JavPlayerに関心のある方は、ネットでいろいろ調べていると思います。管理人もそうでした。ところが、ネット上の記事はすべて5分で書けるような内容のものばかり。典型的なライター記事に満ちあふれています。
5分で書ける記事とはどんな内容かというと、ネット上の書き込みを集めただけの何の役にも立たない情報だけで構成したもの。
その中身があまりにもひどすぎるのでこの記事を書くことにしました。
ネットで探しても見つからなかった、「本当に欲しい情報」を見つけることができると思います。
なお、本記事はノートパソコンユーザーを対象としたCPU処理を基本としています。GPUについては記載していません。(GPU版については、最新記事を参照)
JavPlayerとは
JavPlayer とは、ディテールを損なわずにモザイクを目立たなくする動画プレイヤーです。モザイクの除去ができる分けではありません。
JavPlayerについてネット上の書き込みを見ると、モザイクをぼかしただけなど、ピントはずれのものをよく見かけます。
たぶん、その人は、JavPlayerの単独機能だけを無料で使い、このソフトを評価しているのでしょう。そして、モザイクは不可逆だから消すことは不可能、という古い情報を信じ、それ以上追求しない。かわいそうに。
JavPlayerがその実力を発揮するのは、TecoGANで録画した時です。この設定は無料版ではできません。ソフトを購入する必要があります。
そもそもこのソフトでモザイク除去は本当に可能なのか
結論から言えば、可能です。ビックリするくらい除去できます。ものによっては完璧に! ただし、すべてのモザイクに対して完全に除去できるわけではなく、ほとんど除去できないこともあります。
ではどのような場合、除去できて、できないのはどのようなモザイクか。実は、それが分からないのです。この結論だけ知りたい人が多いのでしょうが、それを調べるのは無理です。
そもそも不可逆で元の状態に戻せないモザイクをどうして復元できるかというと、AIを使ったディープラーニングモデルを作成し、これでモザイク前の状態を推測する、という方法が採られています。このため、厳密には復元結果がオリジナルとは全然違うということも当然あり得ます。
下の画像は、アメリカの大学が開発した最新のモザイク除去プログラムを用いて処理したものです。左側の画像はWikipediaのモザイクという項目で見つけた写真です。明らかに男性です。AIの処理結果は、女性になっています。このプログラムは、モザイクを除去するのではなく、モザイクの元画像を、AI学習した人物画像の中から探し出す、というもののように感じました。これではモザイク破壊とは言えませんね。
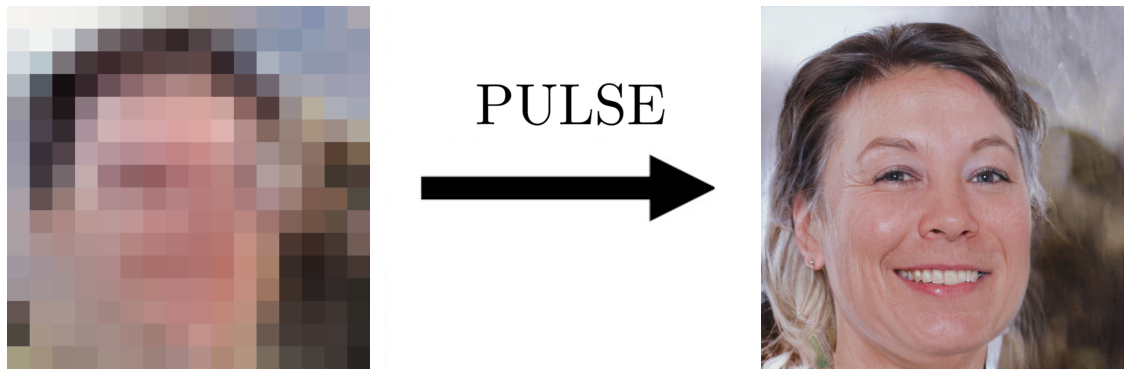
JavPlayerは上の方式とは異なり、高解像プログラムを用いてモザイク箇所を推定する方式のようです。
JavPlayerでモザイクを除去できるかどうか分からないとする理由は、その検証にとても時間がかかるからです。たった一つの検証に数十分、数時間かかります。これは、JavPlayerの設定方法によっても大きく変化するので、一つのモザイクを除去できるかどうかの検証には、数日かかるでしょう。除去が可能かどうかは、モザイクの種類・位置・大きさやJavPlayerの設定方法によっても大きく変わるため、除去できるかどうかを調べることなど誰もやらないのです。モザイクの種類や設定によって変化するのであれば、それを調べても意味がないからです。
JavPlayerのリアルタイム再生画面がそのまま録画される分けではありません(たぶん、Normalモードでは リアルタイム再生画面がそのまま録画されるようですが、TecoGAN録画はリアルタイム再生画面とは全くの別物です)。TecoGANで実際に録画してその結果を見るしか確認する方法がありません。
モザイク除去に関心のある方のニーズとは、「ある特定の動画のうち、一部分のモザイクを解除したい」というものが大半なのではないでしょうか。
動画をまるごとモザイク解除したい、という方はあまりいないと思います。それを売ろうと考えている方は、今すぐ本サイトから出ていって下さい。
ネット上にアップされている【モザイク破壊】の動画を配信している業者は、数百台の高性能パソコンを使って商業的にやっているのでしょう。これを自分でできると思ったら大まちがいです。以前、テレビで見たのですが、中国国内で、200台のパソコンを使ってネット通販の商品レビューを作成する商売をしている会社が放映されていました。 【モザイク破壊】 をやっている業者はもっと大規模な施設・設備を使っていると思います。動画を丸ごとモザイク破壊するなど個人のパソコンのスペックではかなり難しい。
JavPlayerの基本機能のみを使って、モザイクをボカシに変える変換結果で満足するのなら、無料版のJavPlayerでこと足ります。しかし、ボカシではなく、ある程度見える形にしたいと思うのであれば、TecoGANを使って高解像変換をする必要があります。
以下、この方法について説明します。
JavPlayerを購入する方法
この手のソフトを購入するには、注意が必要です。
このソフトを作ったのは、「Javski(@Javski)」という方で、日本人のようです。連絡可能な彼の唯一のサイト(Twitter)のリンクから販売ページに飛び、そこで購入できるのですが、問題は支払い方法です。
そもそも 「Javski(@Javski)」 さんが誰なのか分かりません。それなのに、カードで購入するのはリスクが高すぎます。販売しているのに販売者の氏名、連絡先を公表しないのは、たぶん、日本では認められていないのでは。支払い代行会社の信頼性を調べてもあまり意味がないと思います。
購入方法は、クレジットカードかPayPalのどちらかです。とうぜん、PayPalで購入します。このページでクレジットカードで買うなど自殺行為です。ここで入力するカード情報があれば、悪意の第三者がこれを使ってあらゆる買い物が可能となります。それほど恐ろしいということです。クレジットカードで買ってはいけません。
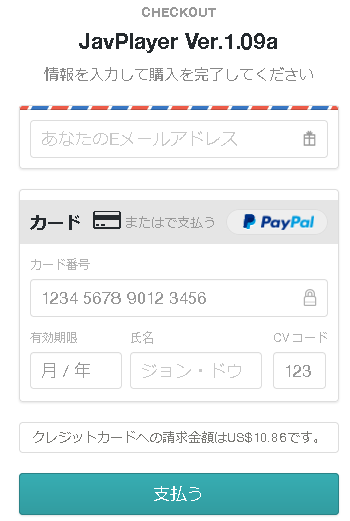
Paypalで購入手続きが完了すると、すぐにメールが届き、そこに、ダウンロードページのリンクが書かれています。ダウンロードページを開き、「JavPlayer_109a.zip」と「TecoGAN_108.zip」をダウンロードします。
ちなみに、価格は1200円です。外国での決済なので、日本の消費税は取られないようです。
インストールと設定方法
まず、任意の場所で「JavPlayer_109a.zip」を解凍します。すると、「JavPlayer_109a」というフォルダが作られます。(「任意の場所」はどこでもよいのですが、フォルダに全角文字が使われている場所の配下は避けた方がよいようです。)
次に、(任意の場所で) 「TecoGAN_108.zip」を解凍。そのフォルダの中に「TGMAIN」と「TG-MODEL」という二つのフォルダがあるので、これを 「JavPlayer_109a」 フォルダの中の「TG」フォルダに移動します。
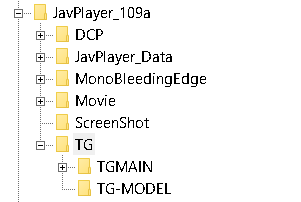
これで、TecoGANのセット完了です。
使い方はマニュアルに書かれている
JavPlayerの使い方は、マニュアルに詳しく書かれています。無償版と有償版で、たぶんマニュアルの中身は同じです。
このマニュアルの内容を紹介している記事も見かけますが、それに何の意味があるのか分かりません。マニュアルも読まずに、知恵袋に質問している人もいます。重要なことは、マニュアルに書かれています。
とはいいながら、いざ作業を始めるとマニュアルには書かれていないさまざまなトラブルが発生します。あるいは、マニュアルに書いてあることが理解できない、ということもあります。以下、トラブルの具体的解決方法を書きたいと思います。また、マニュアルに書かれていることでも、読み飛ばしてしまう部分もあると思います。そのような場合は、マニュアルを引用して説明します。
最初に遭遇するトラブル
マニュアルを適当に流し読みして作業に取りかかると、次のようなトラブルに遭遇します。
1. 録画に失敗する
2. 処理を開始してから6時間経っても終わらない
3. モザイク除去ができない
4. 録画した動画の一部区間が停止状態になりうまく再生できない
5. モザイク除去した動画が全体的にぼやけて汚い
JavPlayerでモザイク軽減・除去をするには、一般的なソフト・動画プレーヤーとは違い、桁違いの時間が必要となることを知る必要があります。元動画ファイルの大きさや長さによっては、数十時間、数日かかることも覚悟するべきでしょう。
何時間もかけて変換作業をしてきたのに、変換の最後の工程でエラーが発生し、JavPlayerが強制終了する、ということも珍しくはありません。すべての作業・労力が水泡に帰す瞬間です。これらの問題の解決方法は記事最下部にまとめました。
必要なPCのスペック
よそのサイトでは、このテーマで長々と書かれた記事を見かけます。まったく、クソの役にも立たない情報です。要は、自分のPCでできるかどうかが重要なポイントであり、自分の持っていないスペックを書かれても何の意味もありません。PCについてのマニアックな記述にはうんざりします。
ということで、必要なPCのスペックをざっくり書くと。
Windows10、64ビット、CPUは速いに越したことはない、メモリ:8GBあれば何とかなる。
結局、PCの要件はこれが全てです。今時、Windows10を使っていない人は、そもそも諦めた方がよいでしょう。
問題となるのはCPUの処理能力です。同じ名前のCPUでも世代により処理能力が違います。また、メモリに余裕がないと並行作業ができなくなります。下手すれば数日間、通常の作業ができなくなります。
また、動画のコマを抽出して高解像処理する過程で、大量の画像を一時的に保存する必要があります。このため、HDDに100~200GB程度の空き容量(通常は500MB程度あればOK)があれば安心です。
まずは、JavPlayerの実力を知りたい!
JavPlayerのモザイク軽減・除去の処理能力はどのくらいなのだろうか?
ネットで探してもそのような記事は見つかりませんね。なぜそのような記事がないか分かりますか?
その検証にはとても時間がかかるからです。
まず、モザイクのかかっていない動画を準備します。次に、その動画にモザイクをかけます。さらに、このモザイクのかかった動画をJavPlayerを使って録画します。録画するのは、NomalとTecoGANの2種類のモードです。
この作業にどれだけ時間がかかるかは、やってみれば分かります。だから誰もやりません(笑)。
検証結果をYouTubeにアップしましたが削除しました。
今回、無料サンプル動画を使った結果では、 JavPlayerの「Nomal」と「TecoGAN」 、両者の違いはほとんど感じません。たぶん、元の動画がとても高画質であることがその原因として考えられます。さらには、JavPlayerの設定ミス!(涙) JavPlayerを使い始めた頃に作った動画のため、設定にミスがありました。作り直したかったのですが、時間がかかるので諦めました。 しかしながら、通常は、圧倒的に 「TecoGAN」 で録画したものがモザイク破壊になっています。
蛇足ですが、今回の検証作業を通じて、JavPlayerの「TecoGAN」録画は、JavPlayerの設定に大きく依存することが確認できました。つまり、「TecoGAN」録画 がJavPlayerとは別に独立して、単独で動いている分けではない、ということです。
このことは、 JavPlayer の設定次第で 「TecoGAN」録画 の結果が変わることを示しています。
次に問題点として挙げられるのは、録画が失敗するケースが頻発することです。この対策として、作業に取りかかる前に以下のテストモードを使って設定の確認を行います。
テスト動画の準備
JavPlayerを使ってモザイクを除去しようと考えるのであれば、事前の準備が不可欠です。具体的には、テスト用動画の作成です。これにより無駄な時間を回避できると思います。
モザイクを除去したい元動画から、モザイクがかかっている部分を5、6秒程度カットしてテスト用動画にします。
テスト用動画を作成する理由は、① お使いのパソコンの能力の確認、② JavPlayerの最適設定の確認、③ 変換に要する時間の確認、④ (音声など)他の不具合の確認、などのためです。
テスト用動画の作成には、フリーソフトの「LosslessCut」がオススメです。
このソフトについては、過去記事『動画編集ソフト”LosslessCut”の新しいバージョンの使い方がさっぱり分からない』をご覧下さい。
なお、使い方に慣れてきたらテスト用動画の作成は不要です。JavPlayerの5秒テスト録画を使うからです。でも、最初のうちはテスト用動画を使うことを強くオススメします。
JavPlayer作動確認テスト
JavPlayerには、作動確認テストモードがあります。これにより、TecoGAN設定と音声設定の不具合を確認できます。
【TecoGAN設定の確認】
JavPlayerを起動すると[画像変換テスト]と[CHECK]という黄色のアイコンが表示されます。
[画像変換テスト] はTecoGANが実行可能か調べ、さらに、TGモードで1分間に高解像変換できる画像数の測定も行います。
[CHECK]ボタンは、音声追加とキャプチャが可能かを調べるのに使います。
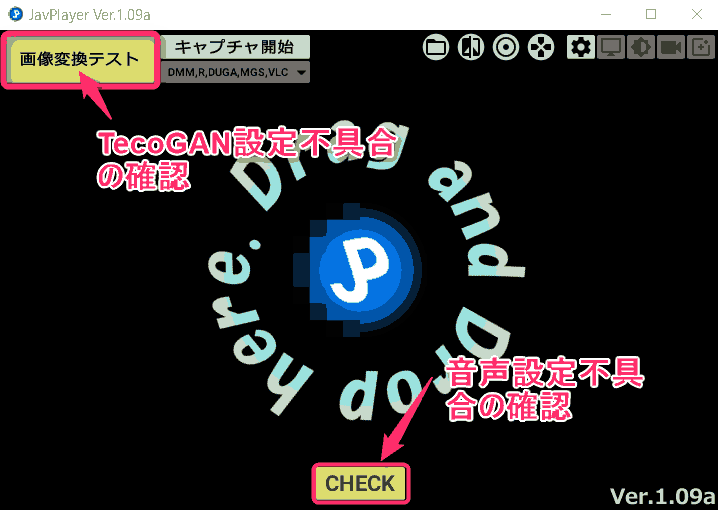
具体的に見ていきましょう。
まず、 [画像変換テスト] をクリック。設定に問題がない場合、「変換にかかる時間を計測中です」と表示されます。
設定に問題がある場合、「画像の変換に失敗しました。DOS窓でテストの結果(エラー)を確認して下さい」と表示され、DOS窓には次のように表示されます。
ImportError:No module named ‘ pywrap_tensorflow_internal’
ImportError: DLL load failed: 指定されたモジュールが見つかりません。
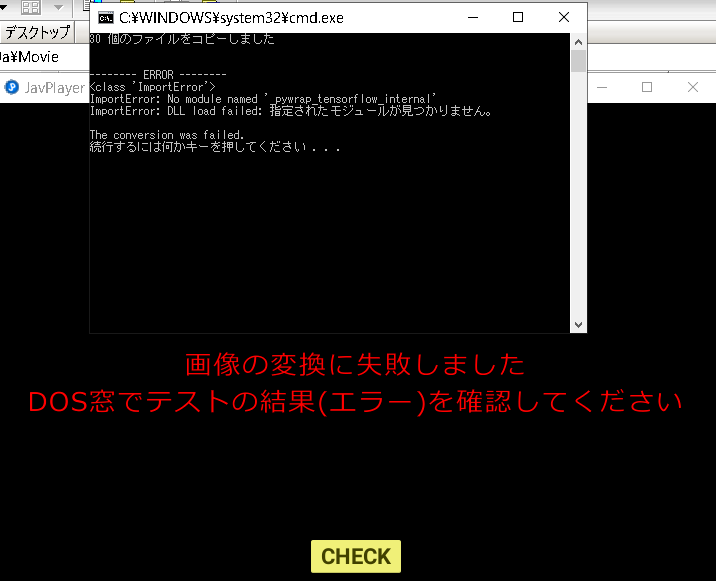
このエラーが表示された場合、次のように設定します。
- ギアアイコンの「環境設定パネル」 ⇒ [拡張設定]
- [TecoGAN]で[使用するプロセッサ]を[CPU]とし、[閉じる]ボタン
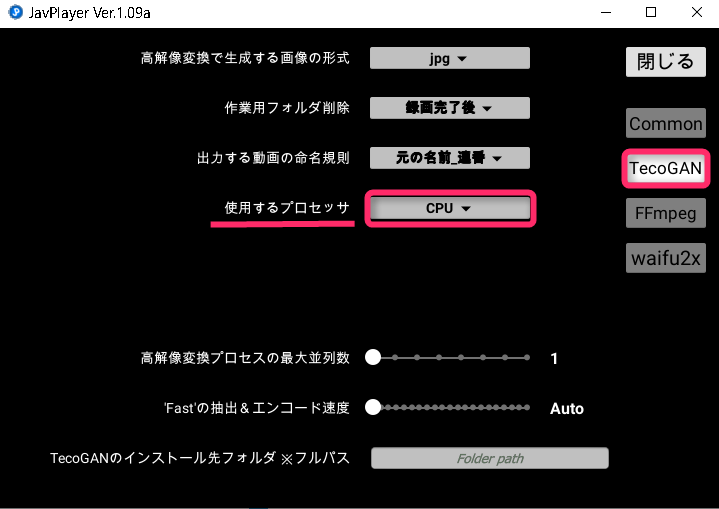
【音声設定の確認】
[CHECK]アイコンをクリックすると、チェックが開始されます。管理人の環境では、「サウンドミキサーが停止している」というエラーが出ました。このエラーが出ると、TecoGANで音声の追加ができません。
サウンドミキサーが停止の場合
1. PCタスクバーのスピーカーアイコンを右クリック ⇒ [サウンド] ⇒ [録音タブ]
2. [サウンド]ウインドウが開く。その中に「ステレオミキサー」がない場合、何もない部分で右クリックして [切断されているディバイスの表示]をクリック。これで、[ ステレオミキサー ]アイコンが表示されるので、右クリックして[有効]をクリック。
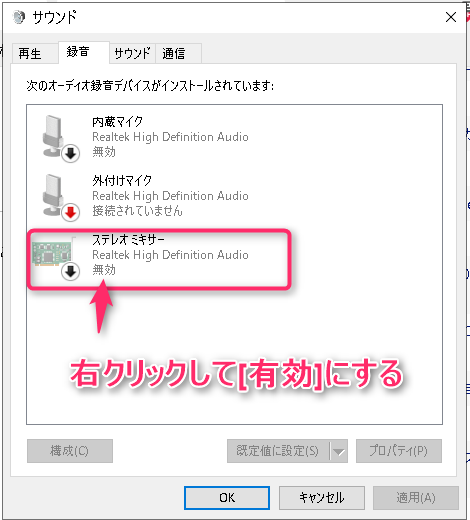
FFmpegに関するエラーの場合
もし、FFmpegに関するエラーの場合、 FFmpeg を公式サイトから入手し、その中の必要な9つのファイルをJavPlayerのルートにコピーします。ルートとは、「JavPlayer.exe」が入っている同じフォルダのことです。
FFmpeg公式サイト: https://ffmpeg.org/
[Download] ⇒ 少し下の方に[Get packages & executable files]がある。その中の「ウインドウズロゴ」をクリックするとダウンロードリンクが2つ表示される。2番目の「Windows builds by BtbN」をクリックする。
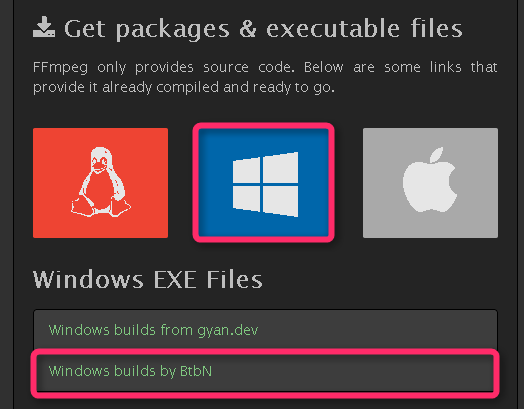
開いたページで、[ffmpeg-N-103472-g2818b14392-win64-gpl-shared.zip]をクリック。すぐにダウンロードされる。似た名前のファイルばかりで紛らわしいので、間違えないように。「ffmpeg-N-」以下の数字はバージョンによって変わるので、たぶん、このサイトを開いた時点の最新版で良いと思います。
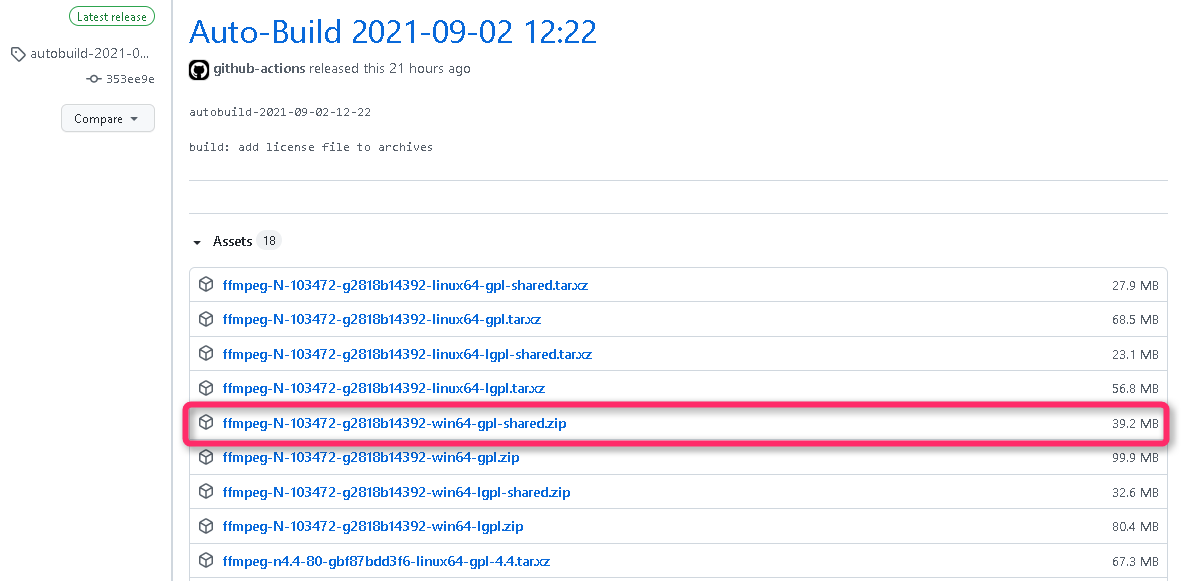
zipファイルを解凍する。解凍されたフォルダの中に[bin]フォルダがある。その中から、以下のファイルをJavPlayerにコピーペする。 ffmpeg フォルダーはもう使わないので、削除してもよい。
【必要なファイル】
ffmpeg.exe
avfilter-8.dll
avcodec-59.dll
avformat-59.dll
avdevice-59.dll
avutil-57.dll
postproc-56.dll
swscale-6.dll
swresample-4.dll
追記:この方法は、Ver.2.0以降は使えなくなりました。5秒しか録画できないという不具合が発生します。これを回避するには、パスを通す必要があります。具体的方法は、本サイトのJavPlayer最新記事をご覧ください。
基本的操作画面を覚える
最初に操作画面を覚えます(マニュアル参照)。

TecoGANで録画するには、①で、[Slow]、[TG-STD]にする必要があります(一般的な場合。モードによりslow以外でも実際はできる)。さらに、 TecoGANで録画する場合、始点と終点を設定する必要があります。始点と終点を設定しないと5秒間の録画モードとなります。[Normal]モードでは始点終点を指定しなくとも全体の録画が可能です。
実際の作業では[Slow]ではなく[Fast]を使います。理由は処理が圧倒的に速いからです。ところが、[Fast]だとエラーが発生する場合があります。その場合、[Slow]か[Safe]に変更します。録画開始してすぐに「コマの抽出」が始まります。この時、「リトライ(RETRY)」が多く発生するとエラーとなり、JavPlayerは停止します。これは[Fast]を使った時に起きる現象です。[Fast]を使ってコマ抽出中に「リトライ」が多い場合(リトライのパーセントが30% 40% 50% とどんどん増加する場合)は、 JavPlayerが停止してしまうので、録画を停止し、[Slow]にします。この見極めが大切です。
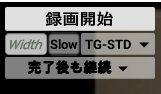
次が、上図 ⑬ の[加工設定パネル]です。この設定が最も重要です。詳しくはマニュアルをご覧下さい。
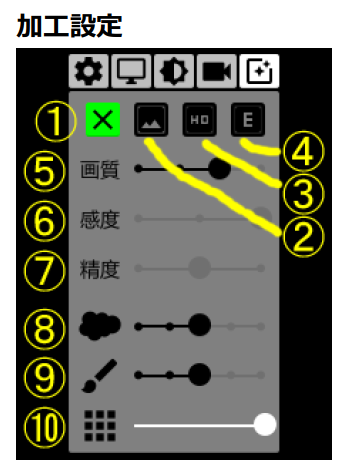
- 指定した色に近い部分が加工されなくなる。モザイクと誤判定されてしまう場合などに有効。肌色,茶色,黒などは指定しないこと。画質の悪い動画でモザイクの誤検出が頻発する場合、このボタンを押して誤検出が最も多い範囲(色)を指定すると、その色は検出されなくなる。色の設定は1色のみ可能。
- 縞模様に見える部分を背景と判定して加工が適用されにくくする。
- 動画の各コマを縮小して作成するモザイク判定用画像(内部処理用)の解像度を高くする。モザイクが細かい動画に有効だが解析するデータ量が増えるため処理が重くなる(HD未満の低解像動画ではボタンが非表示)。
- VR 動画用(省略)
- 選択した画質が感度と精度の自動調整に反映される。モザイクが処理されず残ってしまう場合は値を小さくしてみてみる。
- 大きい値を設定すると細かいモザイクを識別しやすくなるが、余計な部分が加工されやすくなる。自動調整 OFF の場合のみ設定可能。
- 小さい値を設定すると滲んだモザイクを識別しやすくなるが、余計な部分が加工されやすくなる。自動調整 OFFの場合のみ設定可能。
- モザイク領域の端が加工されずに残っている場合は値を大きくする。モザイク領域外まで加工されてしまう場合は値を小さくする。
- 解像フィルタの適用率を調整。値が大きいほど鮮明になるが、加工部分の揺れ(振動)が増加する。TG モードで録画している間は、この設定を無視して 100%超解像になる。
- セルのサイズ(=モザイクの粗さ)を設定。通常は右端(自動)にしますが、自動判定に失敗する場合は手動で設定。モザイクが無いシーンでは、左端(加工キャンセル)にすることで無駄な処理を省略可。
JavPlayerの最適設定を覚えるには仕組みを理解するのが早道
JavPlayerの最適設定を知りたい! というニーズが多いのは分かりますが、そんなものはありません。結局、JavPlayerの機能と処理能力、TecoGANの能力と処理時間、これらをすべて考慮した上で、最適な設定を見つけます。動画の状態、モザイクの大きさや位置などによっても最適設定は大きく変化します。
その状況を具体的に見ていきましょう。
加工設定次第でTecoGANがまったく効かず、モザイクがそのまま録画されることが起きます。
それはどのような設定で起きるのかを見ていきましょう。
4回のトライアルで判明した「TecoGANが無効になりモザイク状態で録画された」時の設定です。このいずれのケースでもTecoGANは適用されず、モザイクのまま録画されました。
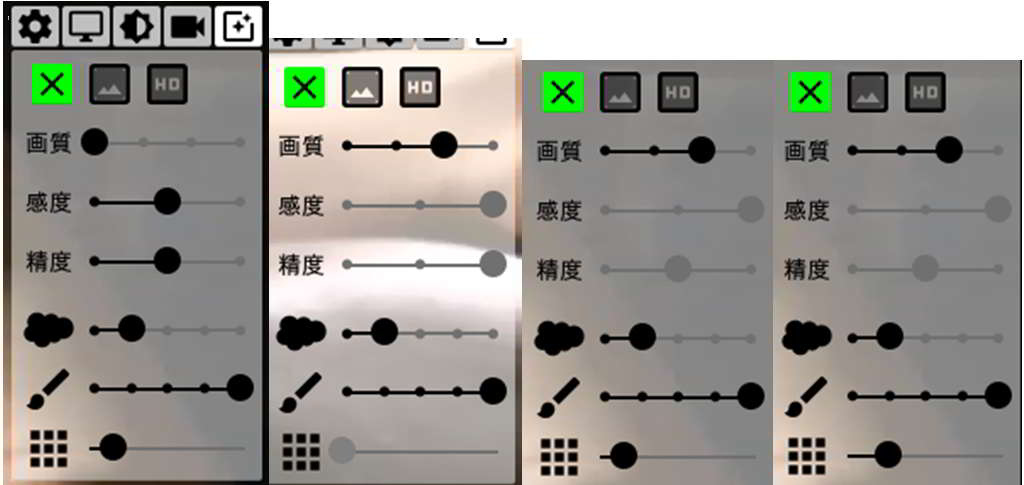
上図⑨の[筆マーク]は、超解像フィルタの適用率を調整するもので、「TG モードで録画している間は、この設定を無視して 100%超解像になります。」(マニュアル)。つまり、TecoGANを使う限り、「筆マーク」は常にMAX(一番右端)で固定ということです。
⑩はセルのサイズ(=モザイクの粗さ)を設定します。右端が「自動」ですが、ほんの少し手前にセット(29 or 28)するとうまくモザイクを認識する場合があります。モザイク除去ができないのは、これを左端かその周辺に設定した場合です。
「通常は右端(自動)にしますが、自動判定に失敗する場合は手動設定します。
モザイクが無いシーンでは、左端(加工キャンセル)にすることで無駄な処理を省略できます。
セルのサイズは頻繁に変化するので、手動設定は短く区切った区間に対して行うことをおすすめします。」(マニュアル)
手動設定にすると、モザイクを誤検出する可能性が大きくなり、モザイクのかかっていない部分までボケたように表示されることもあります。
TecoGANが効き過ぎてコントラストが極端に強く、かつ、モザイクを解除した部分が激しく揺れて見るに堪えない、という場合(下のきくらけの例のような場合)、次のように設定するとうまくいく場合が多いと思います。

操作画面左上の①の設定を、[slow]+ [TG-STD] ではなく、 [Slow]+[TG-AF1] か [Slow]+[TG-AF2] に変更します。[Slow] ではなく [Fast] でも録画を開始できますが、途中でメモリー不足となり、作業を初めからやり直しになる場合があります。どちらでやるかはPCの能力次第です。

この設定で多くのモザイクを破壊できると思います。
JavPlayerでリアルタイム再生中にモザイクを認識できなければ、TecoGANでもモザイクを除去できない!
JavPlayerのマニュアルにはとても重要なことが書かれているのですが、それはソフト開発者の目線で書かれたものなので、初心者のユーザーには何のことなのか理解できないこともしばしば起きます。
疑問に思ったことでも、改めてマニュアルを読み返すと、その答えが書かれています。結局は、ユーザー(管理人)がマニュアルを理解できなかった、ということです。
JavPlayerのマニュアルには、以下の一文があります。
「JavPlayer にはリアルタイム処理用に「縦横2 倍にする静止画用超解像処理」が実装されています。
TG モードではこれを外部プログラムの「縦横4 倍にする動画用超解像処理」に差し替えます。
超解像以外の部分(モザイクの範囲や粗さの測定,加工した画像の合成,etc.)は共通なので加工設定も同様に有効ですが、超解像適用率だけは設定値に関係なく 100%になります。
処理されずに残るモザイクが減るようリアルタイム再生しながら加工設定のパラメータ調整してください。」(マニュアル)
ここで重要なことが二つあります。「リアルタイム再生でモザイクが残っていると TG モードで作成した動画にも残る」ということです。
この文章の意味するところが理解できました。つまり、「 リアルタイム再生でモザイクが認識されていないと、TecoGANでもモザイクがそのまま残る」ということです。もう一つ重要なことは、リアルタイム再生でモザイク部分がボケていても、TecoGANにより鮮明になる場合があるということです。その程度はリアルタイム再生では分かりません。また、その鮮明さの程度は動画を出力してみなければ何とも言えません。
ここがJavPlayerの設定の最も重要な部分です。
さらに高解像度にする「waifu2x」を導入する方法
JavPlayerでは、TecoGANで変換したコマをさらに高解像度に変換する「waifu2x」を導入することが可能です。
その設定方法を説明します。
github.comより「waifu2x-caffe.zip」をダウンロードします。リンクより下のページが開くので、ver1.2.0.4の最下部にある 「waifu2x-caffe.zip」 をダウンロードします。
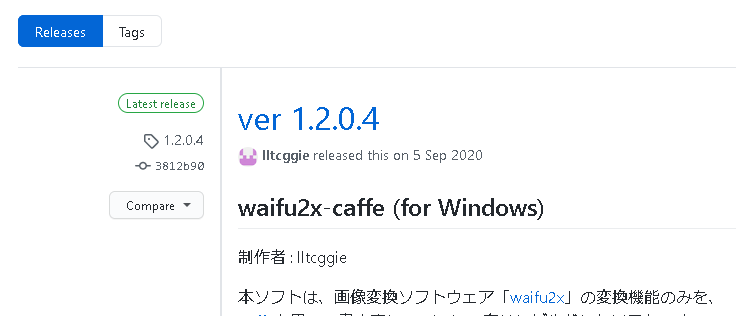
ダウンロードしたzipファイルをJavPlayerのTGフォルダに移動します。そこでzipファイルを右クリックして「ここに解凍」で解凍します。これでTGフォルダの中に[waifu2x-caffe]ができます。(要は、TGフォルダの中でzipを解凍するということ)
これで、JavPlayerでwaifu2xが使えるようになります。各録画モードに [+w]が追加されます。
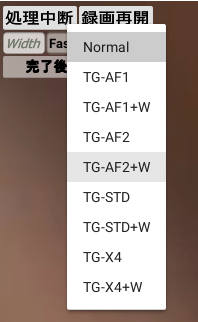
さて、 waifu2x とは何? 使う価値があるの?
JavPlayerの変換作業(TG-AF2+wの場合)は、変換作業中のTGフォルダを見ると、最初に[input]フォルダが作られ、JavPlayerで処理された動画のコマがjpg画像として保存されます。標準的な動画のフレーム率(30フレーム/秒)の場合、録画時間1秒あたり30枚の画像が保存されます。録画時間が長くなるほどその枚数は増えることになります。
次に、TecoGANで変換したコマが[output]というフォルダに保存されます。最後に、[output]内のコマをwaifu2xで高画質変換したコマが[extension]というフォルダに保存されます。
waifu2xの変換が終了すると、エンコードが開始され、最後に音声が埋め込まれて動画が完成します。
各コマはjpgで保存されるので、ファイル1枚のサイズは10kb~110kb程度と小さいのですが、枚数が多いとHDDを圧迫することになります。なお、各コマの保存形式は、jpgではなくpngで保存するように環境設定で変更することもできますが、ファイルサイズが大きくなるため、マニュアルでは推奨していません。
[input]、[output]、[extension]の各フォルダの画像サイズはいろいろですが、代表的なものは以下のようなサイズです。
input 104x60x24BPP
output 416x240x24BPP
extension 832x480x24BPP
実際にこれらの画像を見比べてみると、waifu2xで処理した画像は桁違いに鮮明です。ただし、ボケた部分は、ボケたまま鮮明になるだけですが。
ではwaifu2xで処理した方がよいかと問われれば、その答えは「NO」です。理由は、waifu2xで処理すると、まさに桁違いに時間がかかるからです。
たとえば、15分程度の動画でも、waifu2xでは48時間(2日間)程度時間がかかります。TecoGANなら数時間なのに。
waifu2xの変換を中止して、後で再開する方法
waifu2xの変換はとても時間がかかります。さらに、CPUとメモリーをほぼ独占する状態になります。PCで他の作業をしたい場合、waifu2xの変換を一時停止し、後で再開することも可能です。
特に、時間が経っても変換作業がほとんど進まなくなる場合は、変換を停止し、PCをシャットダウンして休ませるなどした方が効率的です。
waifu2x変換を停止するには、画面左上の[処理中断]をクリックします。
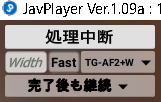
これで、処理は停止します。後はJavPlayerを閉じても問題ありません。
再開するには、JavPlayerを起動し、元動画をドロップします。そして、左上の[録画再開]ボタンをクリック。(別の動画をドロップしたり、下の操作を誤ると再開できないのでくれぐれも慎重に!)

画面中央に下の画面が開くので、[追加変換の途中から]をクリックします。

これで、停止前の続き部分から録画変換が再開します。
なお、管理人は、このように中断した処理で、最終的に出力まで成功したことは一度もありません。最終段階でエラーが出て、数日間の処理作業が水泡に帰す、という場面に何度も遭遇しています。
破壊できるモザイクの種類
モザイクの種類はたくさんありますが、モザイクを破壊したい動画に使われているのは2種類だと思います。ひとつは、一般的な格子状のモザイク。もう一つが「すりガラス」のようなモザイクです。
前者は、基本的にJavPlayerでモザイク破壊ができますが、後者の「すりガラス」は無理です。どのように設定をしてもJavPlayerで「すりガラス」モザイクを認識できません。モザイクのピクセル単位があまりにも小さすぎるために認識できないのでしょう。
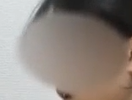
管理人がかなりの時間をかけてトライアルした結果、「すりガラス」のモザイク破壊はJavPlayerではまったくできない、という結論に到りました。ということで、本記事閲覧の皆さん、このモザイクで時間を無駄する必要はありません。「すりガラス」モザイクは、諦めましょう。
「顔モザイク」を破壊してみる
動画のモザイクは、ある特定部分にかけるのが一般的です。しかし、中には、通常モザイクがかかっている部位にはモザイクがなく、顔の部分、特に目の部分だけモザイクがかかっている場合があります。
このタイプのモザイクは、JavPlayerではなかなか手強い。同じモザイクなのに顔モザイクが破壊しにくい理由は、学習していないから、なのかも知れません。通常、モザイクを破壊するためにディープラーニングを行います。これにより学習したモデルを使ってモザイクを破壊するようですが、現在使われているモデルは、あそこのモザイク破壊を目的に学習したものなので、すべて”あそこ”のことしか考えていないオヤジのようなモデルです。顔認識のためには、 Pretrained Face Modelが必要なのですが、・・・。この話をすると脇道に逸れるので、やめます。
顔モザイクを破壊する設定は、次のような設定が一例かも。管理人が試した動画では、最もキレイに破壊できました。もちろん、動画により、別の設定がよいことも当然あります。
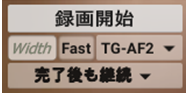
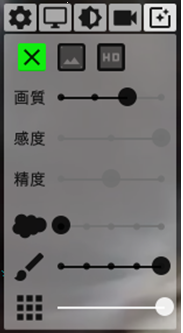
上の設定で、なぜ[画質]がこの設定なのか。それは、その下の[感度]と[精度]を見れば分かります。この [感度]と[精度] は、[画質]バーを左端にしないと操作できません。しかし、動画により、このバーは(設定できないのに)自動的に動きます。[画質]を左端にしないと設定できない [感度]と[精度] ですが、[画質]をどのレベルに設定すればよいかをこの二つの設定で見極めることが可能です。
ケーススタディ:作業の実際
実際の作業を知ることで、どこにどの程度の時間と労力がかかるのかを知ることができます。
今回ケーススタディに使用した動画は、高画質のもので、全体の長さは52分20秒。最初の部分はモザイクがないため、21分41秒から最後までをJavPlayerで処理しました。
ビデオのプロパティ及びJavPlayerの設定、出力動画プロパティは次のようになっています。
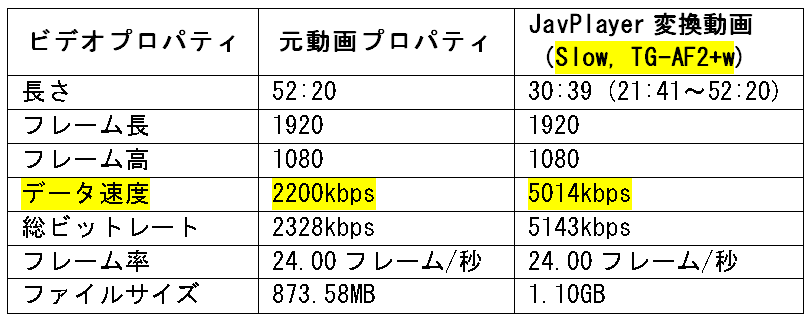
加工設定パネル
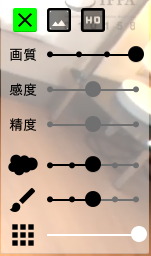
JavPlayerのモードは、「Slow, TG-AF2+w」です。これは、加工設定パネルの最適組み合わせを何度も試した結果、最も鮮明に処理できるパネルの設定として決定しました。TG-STDモードで5秒間録画した結果、モザイク部分のゆれがとても大きかったため、TG-AF2にしました。さらに、高画質とするため最終的に「TG-AF2+w」としました。
録画開始以降、JavPlayerの処理に要した時間は次のようになります。
- 録画範囲内の全コマを抽出しています 4時間22分
- TecoGANで各コマを高解像変換しています 13時間33分
- waifu2xで各コマを追加変換しています。 45分
- エンコード中です 3時間8分
- 計 21時間48分
JavPlayerで生成された動画の長さは、30分39秒です。この処理に要した時間は、21時間48分です。
動画が 1920×1080 と高画質であることが長時間要した理由の一つです。さらに、全コマ抽出に4時間22分もかかっています。[Slow]を使ったからです。[Fast]なら1時間以内に終わると思いますが、エラーが発生し振り出しに戻るリスクがあります。そこで[Slow]を使いました。
これだけ高画質の動画で30分以上のものを出力したのは今回が初めてなので緊張しました。実は、過去にも何度か試みたことがあったのですが、あまりにも時間がかかるため、作業を中止したり、エンコード失敗などにより、処理作業は全て失敗していました。今回、30分越えの動画の処理に初めて成功しました。
出力結果は、期待した以上の出来映えでした。音も問題なく入っていて、音ずれもありません。
ところで、上の表で黄色でマークした部分から分かる通り、オリジナル動画とモザイク除去動画とではビットレートが違います。 waifu2x で高画質処理をしているからかも知れません。
モザイクがかかっていない前半部分と今回処理した後半部分をつなぎ合わせて一本の動画にしようとしても、ビットレートが異なると一本化は無理です。
では、どうするか。実際の所、上で書いたように、複数の動画を一本にするのはやめた方がよいと思います。苦多くして益少なし、です。
でも、そう言われてもやってみたいのが人間のサガ!
ビットレートの調整・修正は次のようにします。使うソフトはおなじみの「Movie Maker」です。
- マイクロソフトの「Movie Maker」 を起動し、モザイク処理した動画をドロップして読み込む。
- 画面右上「ムービーの保存」⇒ [カスタム設定の作成]
- [カスタム設定の作成]パネルが開くので、① 「名前」を適当につけ、② ビットレート欄に元動画と同じビットレート数値を記入し、[保存]。
- 再度、画面右上「ムービーの保存」 ⇒ 先ほどつけた[名前]を選択し動画を保存する。
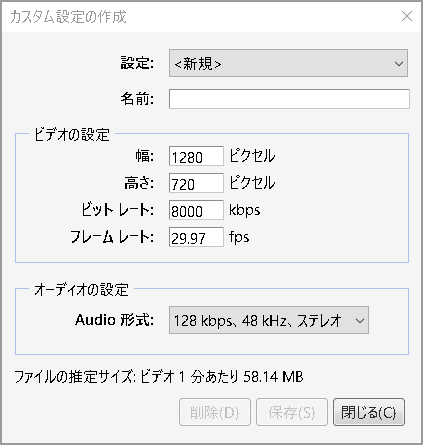
【モザイク破壊】動画が使っているJavPlayerの設定とは
以前から疑問だったことの一つに、ネットで見かける 【モザイク破壊】 はどうやっているのだろう、というものがありました。モザイク部分のほとんどがきれいに破壊されている。どうすればこんな事ができるのか
今回の記事タイトルで、「保存版」と書いた理由は、その設定が分かったからです。
内容が内容なだけに比較画像をアップできないのが残念ですが、確認したい人は自分でやってみましょう。
その設定とは、上の「ケーススタディ」で使っている設定です。
【モザイク破壊】動画 は、たぶん、中国の資本を用いて、ゲーミングPCのような高性能なパソコンを数百台用意し、商業的にやっているのだろうと思います。 「ケーススタディ」 で示したように、たった30分の動画のモザイク破壊に21時間もかかるのでは、とても個人レベルでは無理です。 公開されている【モザイク破壊】動画は、とても高画質で、動画の長さが数時間のものもたくさんあります。個人ではそんな作業をしようとも思わない。
【モザイク破壊】 動画の中には、初心者レベルのものも見かけますが、大半は商業的にハイスペックPCをたくさん使って加工されたもので、キレイに仕上がっています。
それらの動画の中には、JavPlayerでは無理、と思われるほど高度にモザイク除去がなされているものがあります。管理人の推測ですが、それらの動画を作ったチームは、独自にディープラーニングした学習済モデル(Pretrained models)を使っているのだと感じています。 管理人もディープラーニングをしてみようと考えたのですが、管理人のPCでは絶対に無理なことが分かりました。
モザイク除去作業を効率的に行うために
JavPlayerを使ってモザイク軽減を行う場合、やっておいた方がよいことを列挙します。
- モザイク除去作業では、CPUとメモリーを大量に消費するので、CPU、メモリーの使用率が高いソフトを停止する。
- 特に問題となるのがセキュリティソフト。これがスキャンを始めると優先的にCPUを使うため、JavPlayerの処理がほぼ止まってしまいます。可能であれば、ネット接続を切断し、セキュリティソフトを停止した方がよいでしょう。
- Windows関係の勝手に起動するプログラムも事前に停止しておいた方がよいでしょう。
- CPUが発熱し、かなり高温になります。PCの熱排出口の周囲を片付け、できれば、熱の放出を助けるために、PCを机の上に直接置くのではなく、空間をつくるとよいでしょう(ノートパソコンの場合)。発熱しすぎると処理能力が急激に低下し、さらには、PCがシャットダウンします。
- 低スペックのPCで長い動画を処理するのはそもそも無理だと理解し、処理する動画を可能な限り短くするか、動画を分割する方法を検討しましょう。
シーン毎に細かく設定を変更する方法
モザイク領域の誤判定を減らしたり、モザイクの大きさや荒さの変化に対応するには、シーン毎に設定を変更することが有効です。さらに、モザイクのないシーンでは、設定項目をオフにすることで誤判定が避けられたり、(判定しない分)処理速度が飛躍的に向上したりします。
このシーンの切替設定は、画面下のある「∇」を使います。いくつでも設定可能なので、モザイクのかかっていない範囲を細かく設定した方が処理時間の短縮になります。モザイクのない範囲を処理無効と設定することで処理時間を大幅に短縮できます。
なお、ブックマークについては、JavPlayerのデフォルトでは、最大3つまでシーン毎に設定を変更できますが、これを9つにすることも可能です。
上の動画は、ブックマークを9つに増やして、それぞれ別の設定をした事例です。設定内容はサンプルとしてつくったものです。
モザイクのサイズや位置によって設定を変更した方がよい場合があります。設定を変更する範囲を画面下中央にある「∇」アイコンで区切り、その範囲をブックマークで指定します。なお、範囲を区切ることでその範囲固有の設定をすることができます。ブックマークを付けなくても 「∇」アイコンで区切った範囲は固有の設定ができます。
JavPlayerのデフォルトでは、ブックマークは①②③の3つ指定できます。これを9つに増やします。
画面上部の操作画面⑧の十字アイコン ![]() 「操作に使用するキーを割り当てる」 ⇒ タブ[4] で、「ブックマーク4の設定と使用」の横の欄に半角数字 [4] を入力。以降同様に、5~9まで設定し、再び「十字アイコン」をクリックして設定終了です。
「操作に使用するキーを割り当てる」 ⇒ タブ[4] で、「ブックマーク4の設定と使用」の横の欄に半角数字 [4] を入力。以降同様に、5~9まで設定し、再び「十字アイコン」をクリックして設定終了です。
画面上には①~③しか表示されませんが、数字キーでブックマークを設定できます。
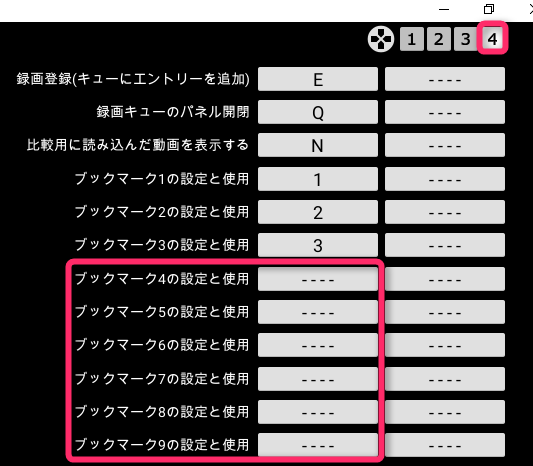
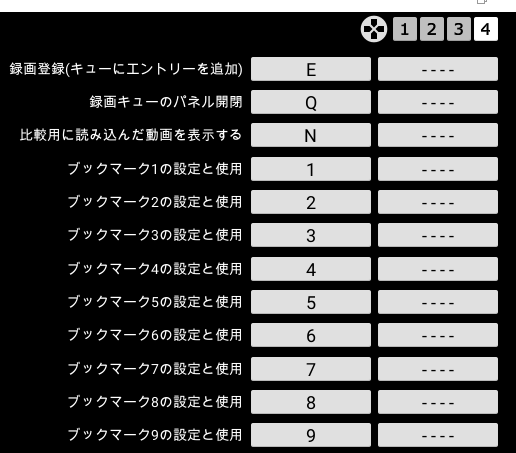
処理の高速化を図るにはどうすればよいのか
JavPlayerの処理にあまりにも時間がかかる。何とかできないものか。
それには、環境設定をいじる必要があります。この設定次第でとても高速に処理できます。
しかし、その設定で長い動画を処理した場合、本当に問題が発生しないのかは、やってみなければ分からない、という怖さがあります。数十時間かけて処理したら、最後にエラーが発生したなど、考えたくもありません。
デフォルトの設定でもCPUが悲鳴を上げているのに、並列処理をしたらどうなるのだろう。
環境設定をどう変更するかは、結局はPCの能力に大きく依存します。GPUが使えるかどうかも大きく影響するようです。
実は、モザイク処理を最も高速で終える方法があります。
それは、・・・。
まず、JavPlayerのモザイク処理の流れをおさらいしましょう(waifu2xを使った事例)。
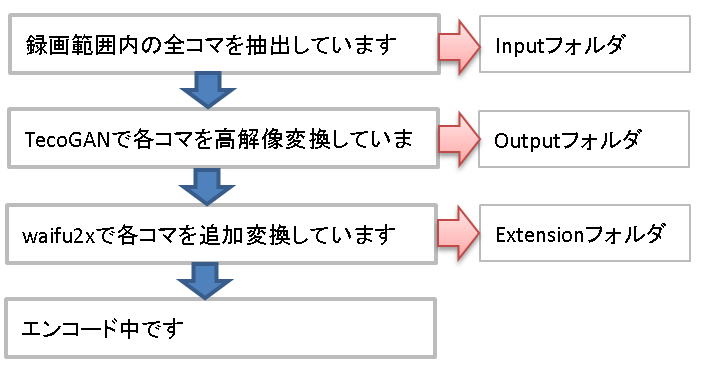
JavPlayerで優れた結果を得るには、「TecoGAN」を使う必要があります。ところが、この処理がとても時間がかかります。さらに、高画質にするため、Waifu2xを使うと「TecoGAN」処理でかかった時間の2倍から3倍の時間がかかります。
ところで、動画の中でモザイクのかかっていない部分をモザイク破壊の対象から除外する、つまり、モザイクなしの部分をJavPlayerで処理しないように設定するとどうなるのでしょうか。
確認したところ、範囲内の全コマを抽出した後、すぐにエンコードに移行します。これはとても高速です。
ということで、上で示した「シーン毎に細かく設定をする」ことで、長い動画でもかなり短時間で録画が完了することが分かりました。 管理人が43秒のサンプル動画を使って確認したところでは、モザイク処理の設定をした場合、録画が終了するまで13分37秒かかりましたが、モザイク処理を無効にして録画すると、1分20秒で録画が終了しました。
通常のモザイク動画は、前半のほとんどにモザイクがかかっていません。モザイクがかかっているのは動画全体のほんの一部という場合もあります。下の図では、赤い部分がモザイクのかかっている部分で、黄色の部分にはモザイクがかかっていない、というサンプル図です。
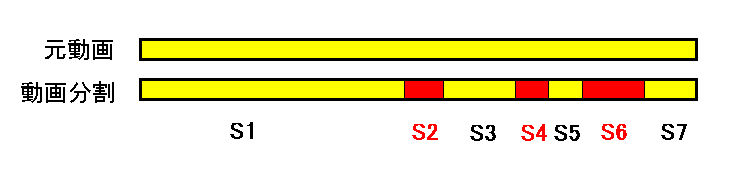
この場合、黄色の部分では、 [加工設定パネル] のモザイクの荒さを左端に設定し、モザイク処理を無効にします。当然、TecoGAN変換は行われないため、高速で録画できます。また、赤い部分は、モザイク処理をします。

記事冒頭では、モザイクの部分だけ動画を切り取ることを推奨していますが、上の方法を用いると、音ずれもなく、1本の動画として仕上がるので、極端に長い動画でない限りこちらの方をオススメします。
少しだけ長い動画を処理する場合の設定を以下に例示します。
録画モードは、[Fast]+[TG-STD]を基本とするが、ゆれが大きい場合は、ゆれの程度により「TG-AF1」か「TG-AF2」を選択。長い動画だとFastではエラーが出る場合がある。しかし、Fastは圧倒的に処理が速いので、速度を優先するなら動画を分割してFast処理、時間がかかってもよいならSlowで録画する。
切替マーカーで範囲を区切り、(ブックマークでその範囲を指定:これはやらなくてもよい)、範囲毎に加工パネルで設定。モザイクのない範囲を認識無効に設定。録画の始点と終点を指定し、録画開始。ブックマークは数字キー(1~9)で設定可能。
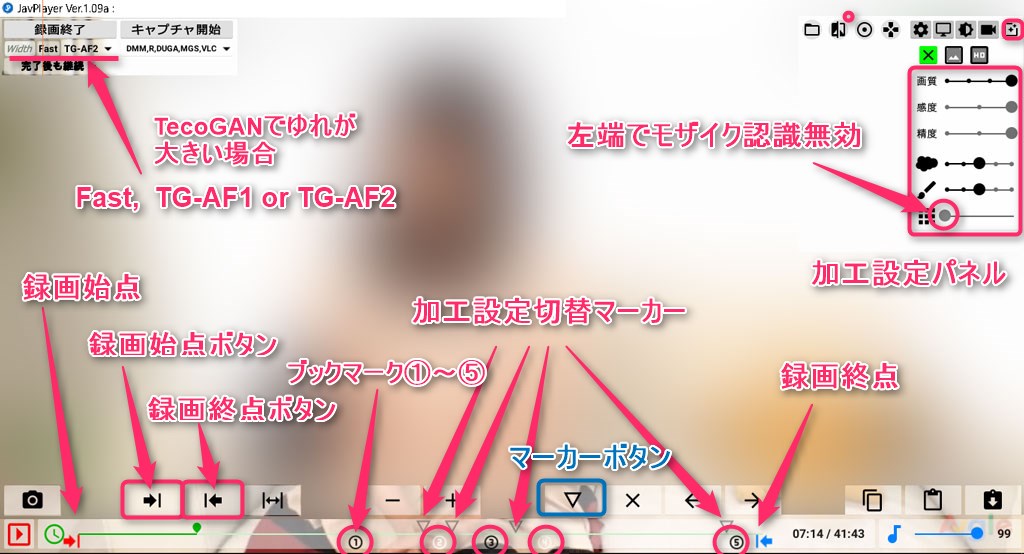
もう一つ、TecoGAN処理を高速にする方法があります。それが並列処理の設定です。
ギアマークの[環境設定パネル] ⇒ [拡張設定] ⇒ [TecoGAN] で、[高解像変換プロセスの最大並列数]をデフォルトの 1 から 2 に変更します。ただし、これで処理が速くなるかどうかは、お使いのCPUの能力次第です。
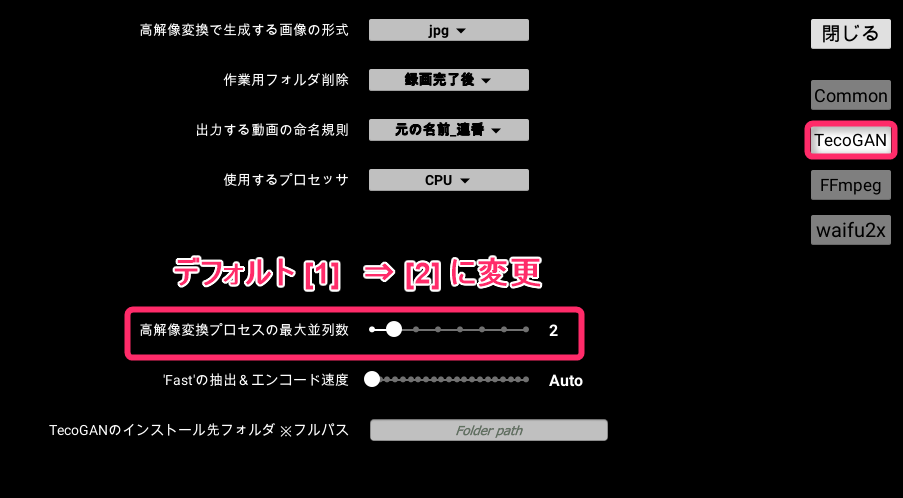
並列処理を2に設定すると、tgmain.exeが2個起動し並列処理をしますが、その分、CPUに大きな負荷がかかり、100%近い占有率となります。CUDAに対応したGPUが使える環境であれば、高速処理ができるようですが、管理人のPCでは使えないので、本記事ではこれについては触れません。
追記:音声合成に失敗する場合
5秒間のテスト録画で音声も問題なく出力されているのを確認しているにもかかわらず、本番の全体録画で音声が入っていないというトラブルがありました。原因は不明です。
長時間かけて録画しているので、同じ作業はもうやりたくない。とりあえずの対処法を書きます。
- 音声の入っている元動画から音声ファイルを抽出する。⇒ LosslessCut で抽出
- 音の入っていない動画に抽出した音声ファイルを合成する⇒ LosslessCut で合成
- 音声を合成した動画に音ずれが発生した場合、PavPlayerで音ずれを修正する。
抽出・合成についてのLosslessCutの使い方は、過去記事「動画編集ソフト”LosslessCut”の新しいバージョンの使い方がさっぱり分からない」に追記したので、そちらでご覧下さい。
分割した動画を1本にする方法
いろいろ試した結果、次のことが分かったので追記します。
とても長い動画(例えば2時間など)をそのままJavPlayerで処理するのは無謀と言えます。とてつもなく時間がかかるからです。モザイク処理をする部分とモザイクなしの部分が入り乱れるため、ブックマークが9つでは足りません。ブックマークを細かく設定することで、JavPlayerの処理が格段に速くなります。まさに、格段に違います。
そこで、モザイクのかかっていない部分と、モザイクがかかっている部分とをおおざっぱに分割します。 動画の最初の部分はモザイクがかかっていないと思うので、カットする長さを長くし、モザイクとモザなしの部分が入り乱れている部分は、短い時間でカットします。例えば、1時間の動画で、前半20分間はモザなしなので、1つの動画とし、残りの40分を3つに分割する、など。
分割したモザイク付きの動画の中でもモザイクのない箇所ではモザイク処理を無効に設定し、モザイク処理を適用する範囲を極力少なくします。
モザイクのまったくない動画も同じようにJavPlayerでモザイク処理無効設定にした上で録画処理します。この録画はとても速く録画処理が終了します。
このように、分割したすべての動画をJavPlayerで録画するということで、分割した動画を1本の動画につなぎ合わせることが可能になります。
たぶん、ビットレートなどが同じになるためだと思います。モザイクがまったくない動画もJavPlayerで録画し直すのはこのためです。
なお、分割した動画のそれぞれの設定は、( Waifu2x 以外)録画モードはどれを使っても一本化には問題ありません。ただし、モードは、分割したすべての動画で同じモードを使う必要があります。これを変えるとビットレートが変わるので一本化はとても難しい。設定パネルは自由に設定できます。
この方法を使えるようになれば、どんなに長い動画でも比較的短時間で処理できます。数日かかるということはもうありません。
エラーが発生した場合の対処方法
録画に失敗する
「画像の変換に失敗しました 画像を1枚も変換できませんでした 再起動して左上のボタン・・・」というエラーが発生すると気が滅入ります。特に困るのは、このエラーが録画処理の最後の段階で発生するケースです。これにより、数時間かけて処理した作業はすべて消え去ります。
このようなことが生じないよう、上で説明した「 テストモード 」を事前に実行しておきます。テストの結果に問題がないのにエラーが発生した場合、どうするか。
このようなエラーが発生する原因は複数あるようです。管理人が遭遇したエラーの原因は、環境設定を変更したことでした。別のケースでは 「JavPlayer.udj」 が壊れて消えてしまうというトラブルもありました。
JavPlayerの環境設定情報は、「JavPlayer.udj」というファイルに書き込まれています。 JavPlayer を再起動後、以前の設定が保存されているのは、このファイルに書き込まれているからです。
JavPlayer の動きが不安定になったり、連続して録画に失敗する場合は、この「JavPlayer.udj」を削除するか、別名で保存することで、デフォルトの「JavPlayer.udj」が新規に自動で作られます。
録画途中で画面がフリーズする
JavPlayer がフリーズすることはめったにありません。「メモリーオーバー」の表示が出ても、数秒後には処理が続行されます(エラーメッセージはJavPlayerの再起動を求めますが、少し待つだけで処理が続行されるケースもあります)。あるいは、別の設定で録画するようにエラーメッセージが表示されます。
ところが、 JavPlayer がフリーズする場合があります。その原因は、環境設定をいじったから。このような不具合が発生した時は、 「JavPlayer.udj」 を削除することで初期状態に戻れると思います。
環境設定は、デフォルトのままで使い、あまりいじらない方がよいと思います。ただし、録画エラーが頻発する場合は、以下のテストモードで原因を確認し、環境設定を変更する必要があります。また、テスト段階でエラーが出た場合は環境設定を変更します。 「JavPlayer.udj」 を削除するとこの環境設定が消えてしまうので、再度設定し直す必要があります。
冒頭に書いた最初に遭遇するトラブルの解決編
冒頭に書いた「最初に遭遇するトラブル」の解消方法をまとめて書きます(上の記述と重複します)。
- (TecoGAN)録画に失敗する
⇒ TecoGan録画に失敗するときは、① 環境設定のTecoGANで「使用するプロセッサ」を「CPU」と設定する。 ② 録画モードをFastではなく Slowにする。 - 処理を開始してから6時間経っても終わらない
⇒ 動画を分割して一度に処理する動画の長さを短くする。Fastで録画できると圧倒的に早く処理できるので、動画を分割するのも1つの方法。モザイク処理範囲をできるだけ少なくし、処理無効設定範囲を増やす。 - モザイク除去ができない
⇒ リアルタイム再生でモザイクがかかった表示だとJavPlayerがモザイクを認識できていないので、モザイク除去はできない。[加工設定パネル]でモザイクがぼやけるような最適な設定を探す。あるいは、下で示す「DeepCreamPy」を入れ、緑色のマーカーを頼りに、設定をする。⇒ オススメ! - 録画した動画の一部区間が停止状態になりうまく再生できない
⇒ 元画像のエンコードの問題が考えられる。そのような動画は処理を諦めた方が無難。あるいは、別のソフトでエンコードをやり直すか・・・。 - モザイク除去した動画が全体的にぼやけて汚い
⇒ モザイクのかかっていない部分まで画面が汚くなるのはモザイクを誤検出しているから。モザイクが除去できて、全体的に汚くならないベストな設定を見つけるのが唯一の方法。 そのためには、何度も5秒間の録画試験を繰り返すことになる。この場合の基本設定は、[画面]の設定で調整する。モザイクを認識できない場合、「DeepCreamPy」の緑色のマーカーを頼りに[画面]・[モザイクの粗さ]などで調整する。 - モザイク部分の処理結果が激しく揺れて汚い場合、TG-STDではなく、TG-AF1を試す。それでもゆれが大きい場合はTG-AF2とする。
- エンコードの最後、音声抽出に失敗する
⇒ 元の動画にアクセスできない場合に発生する現象。外部HDDからの元動画読み込みや元動画の場所を作業中に移動するとこの問題が発生する。このエラーが発生した時は、JavPlayerを再起動し、元動画をドロップすると、エンコードの途中から再開できる。
JavPlayerが販売停止になったらしい
コメントを頂いて分かったことなのですが、JavPlayerの購入リンク先が「見つかりません」と表示されることを確認しました。どうやら、つい最近、販売停止になったようです。
このソフトはネットで探しても見つからないと思います。諦めた方が時間の節約になります。
もしかしたら、販売が再開されるかもしれないので、欲しい人はTwitterを注視している必要があるかも。
たぶん「Javski」さんは、販売リンクが死んでいることにまだ気づいていないのではないかと思います。
販売リンクが死んだのはアップローダー側の事故でファイルが全部消えたのが原因のようです。(間違っていました。アップローダーが故障したのは「体験版」の方でした。販売サイトについては不明です。)
ちょっとだけ詳しく書くと、「JavPlayer体験版Ver.1.09a」のダウンロードリンクは「https://t.co/SjrKKFKFEZ?amp=1」となっています。これは、短縮urlなので、転送先のURLは「https://thuploader.orz.hm/uploader/?mode=dl&id=17986」となります。
ところが、このアップローダーが壊れたみたいでファイルが消える事故が発生しました。
「2021/08/07 ストレージの故障によりファイルが消えてしまいました。本業が忙しくメンテナンスできていなかったこともあり、管理体制不十分でした。 体制が整うまではサービスを停止します。」とアップローダーの管理者がコメントしています。体験版がダウンロードできなくなったのはまさにこの時期です。
ということで、体験版がダウンロードできない理由は、アップローダーの故障によりファイルが消えてしまったということで間違いないと思うのですが、問題は販売サイトの方です。
販売サイトは「https://app.gumroad.com/l/javplayer」ですが、”Page not found” と表示されます。 https://app.gumroad.com の事故報告は確認できないので、なぜ、販売ページが消えたのかは分かりません。
販売停止期間が長期化しているため、少し詳しく追記しました。
これ以上のことは書けないので、悪しからず。
追記:2021/12/5 販売サイトが再開したようです。安心しました。
モザイク範囲の認識・誤認識の判定に使えるDeepCreamPy
DeepCreamPy について追記します。JavPlayerにDeepCreamPy を入れると下の画像のように表示できます。ただ、 DeepCreamPy は静止画のみで動画には対応していません。さらに、処理にとても時間がかかるので、これを使う必要性はまったく感じません。マニュアルでもそのように書いてあります。
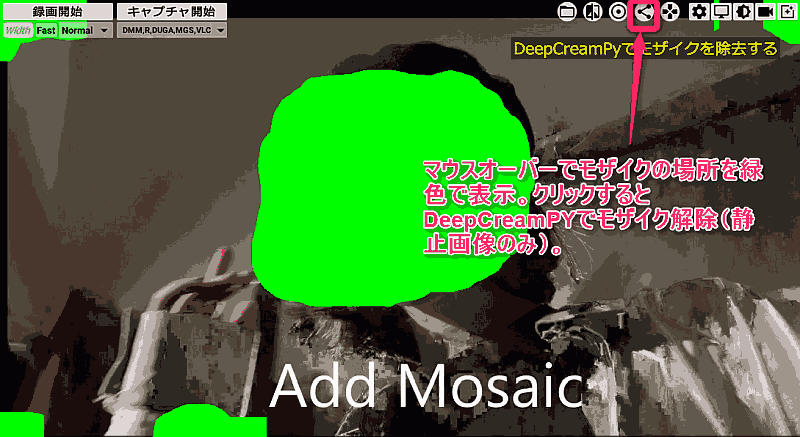
実は、DeepCreamPy を入れると表示されるこの緑の着色。管理人は、結構この機能を多用しています。それぞれの設定でモザイクをどのように認識しているのか確認できるからです。また、緑がモザイク範囲以外の広範囲に表示される場合、モザイク範囲を誤認識していることになり、そのままではとても汚い録画画面になります。
この場合、「画質」で調整。これで調整しきれない時は、「 モザイクの粗さ 」で調整します。
このように、 DeepCreamPy は静止画の撮影に使うのではなく、JavPlayerのモザイク認識範囲の確認に使うというのが便利な使い方です。動画の画質が悪くモザイクを認識できない時、 DeepCreamPy の緑色を頼りに設定を確認することができます。
ということで、 DeepCreamPy を何とか探し出し、うまいこと設定して下さい。リンクがほぼ全滅状態なので、見つけるのに苦労すると思いますが。
たぶん、見つけやすいのは「DeepCreamPy 2.2.0-beta_win64」だと思います。この中の実行ファイル「main.exe」を「decensor.exe」と名前を変えて [DCP]フォルダに入れれば、JavPlayerが認識すると思います。設定方法についてはマニュアルをご覧下さい。
モザイク除去部分が激しく揺れたり、除去部分に別のシーンが重なって表示される不具合:解決策
ちょっと特殊なエラーが発生したので解決策を追記します。
発生したトラブルは、モザイク除去した部分が激しく動くというもの。通常は、TG-AF1、TG-AF2に変更して揺れを抑えるのですが、今回のトラブルはこれとは違い、どのモードでも激しく揺れます。
もう一つ、別のトラブルが発生。今度は、モザイクを除去した部分に別のシーンが書き込まれるというもの。
解決策がやっと分かったので追記します。
このトラブルの原因は、TGフォルダに生成されるファイルが、何らかの理由により、削除されずに残っているからです。TGフォルダには、TecoGAN処理の過程で、input0、input1 、・・・。output0、output1、・・・、とフォルダ、およびその中にファイルが生成されます。そして、新たに録画を開始する時点、あるいは録画を終了した時点でこれらのフォルダは自動的に削除されます。
ところが、削除されないアクシデントが発生。この原因は、TGフォルダを開いていたり、巡回型検索ソウトが当該ファイル・フォルダにアクセスしている場合に発生するものと考えられます。対策として、(管理人の環境では)Everythigを停止、ファイラーを閉じる、という方法で解決すると思います。
念のため、録画を開始する前に、TGフォルダにinputやoutputなどの一時的フォルダが残っていないか確認した方がよいでしょう。もし、残っていたら、これらを全て削除してから、録画を開始します。
なお、JavPlayerの [環境設定パネル] ⇒ [拡張設定⇒ [TecoGAN] でデフォルトでは、「作業フォルダ削除」の項目は「録画終了後」になっています。
2021年最後の日にJavPlayer Ver.1.10がリリースされました
2021年12月31日、JavPlayer Ver.1.10がリリースされました。
ちょっと使ってみたのですが、いろいろ変更になっているため、最初の時点でつまずきます。TecoGANが使えない! やっと正常に動くようになりましたが、まだまだ不明な点ばかりです。
この版の使い方は、別記事『JavPlayer Ver.1.10の使い方(とりあえず版)』に書きましたので、関心のある方はご覧ください。
【追記】 2月10日、JavPlayer アップグレード版Ver.1.11がリリースされました。これについても上の記事でザックリと紹介しています。
【追記】2023年4月12日にJavPlayerEZ製品版Ver.1.01aがリリースされました
【追記】2023年4月12日、JavPlayerEZ製品版Ver.1.01aがリリースされました。体験版を試してみたのですが、・・・。ここに書こうかと思ったら、本記事はかなり長文の記事になっています。そこで、上の「・・・Ver.1.10の使い方」に書くことにしました。
関心のある方はお読み下さい、と言うか、これ、凄いです!
おわりに
追記、追記と記事を継ぎ足してきたためとても見にくい記事になったことから、見やすい構成に変更しました。JavPlayerについて、熟練するほど記事の下の方の記述が役立つと思います。
膨大な時間が必要なモザイク破壊作業。作業をしていると何のためにこんなことに時間をかけているのかとバカらしくなります。
ずっと作業をしていて感じるのは、やはりファイルを分割するのが一番だということです。細切れのファイルの変換なら1時間程度で終了するし、変換結果に不満の場合でも再度やり直すこともできます。
一応、JavPlayerの使い方も分かったので、これでオシマイ。
先日、モザイク除去動画を販売した人が逮捕されました。そのような行為は当然犯罪です。
なぜ、この記事のアクセス数が急増したのか不思議だったのですが、逮捕ニュースを見て納得しました。
ネット民の多くがこのニュースに驚いたようです。何に驚いたかというと、逮捕されるほどモザイク除去ができる技術が存在するということについてでしょう。不可逆のモザイクは復元ができないという昔の情報を信じていたから驚いたようです。
モザイク除去は、個人で楽しむ程度にしましょう。間違っても、販売したり、ネットにアップロードしたりしてはいけません。それは犯罪です!
JavPlayerが進化し続けているので、本サイトの最新記事をご覧になることをオススメします。