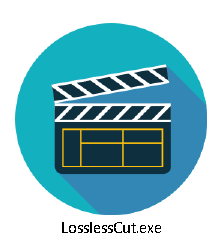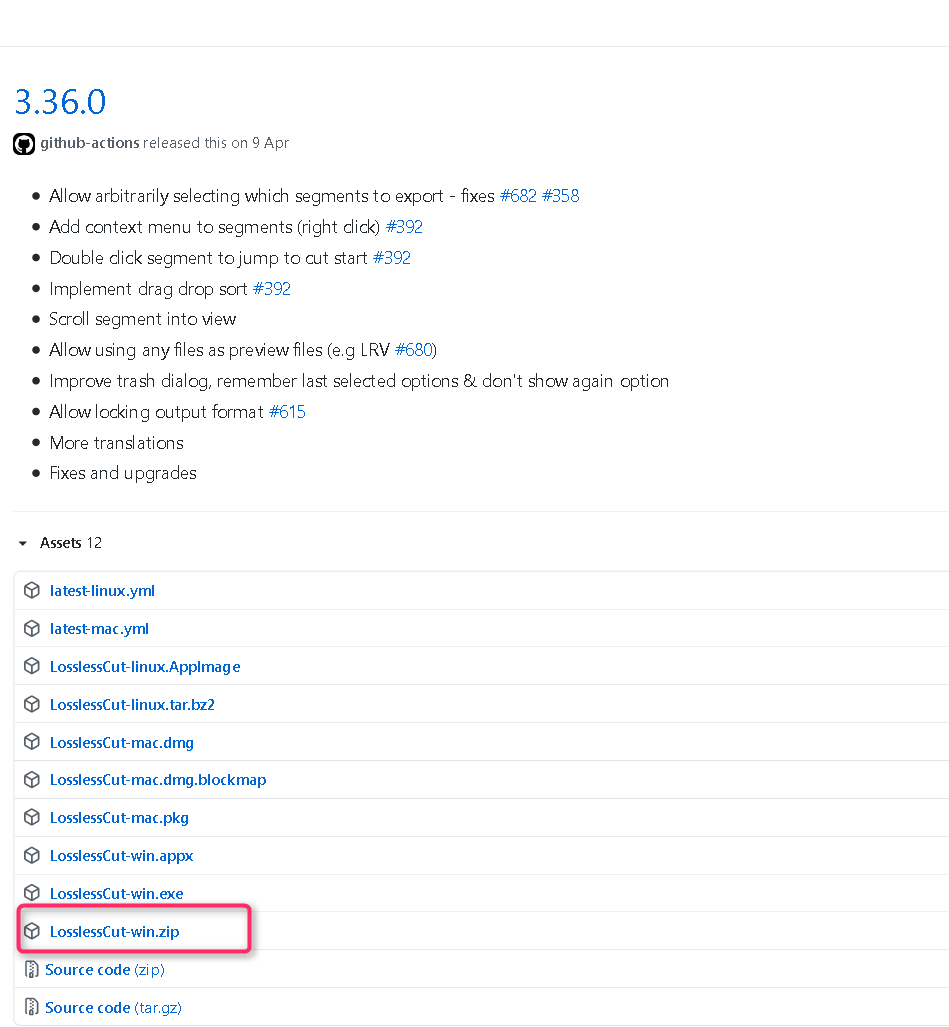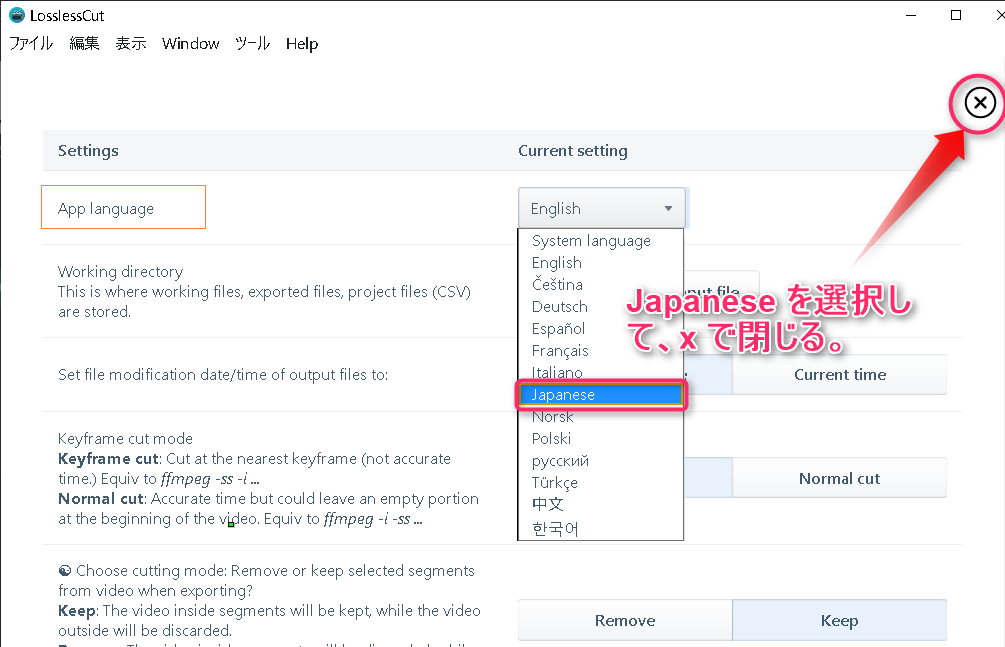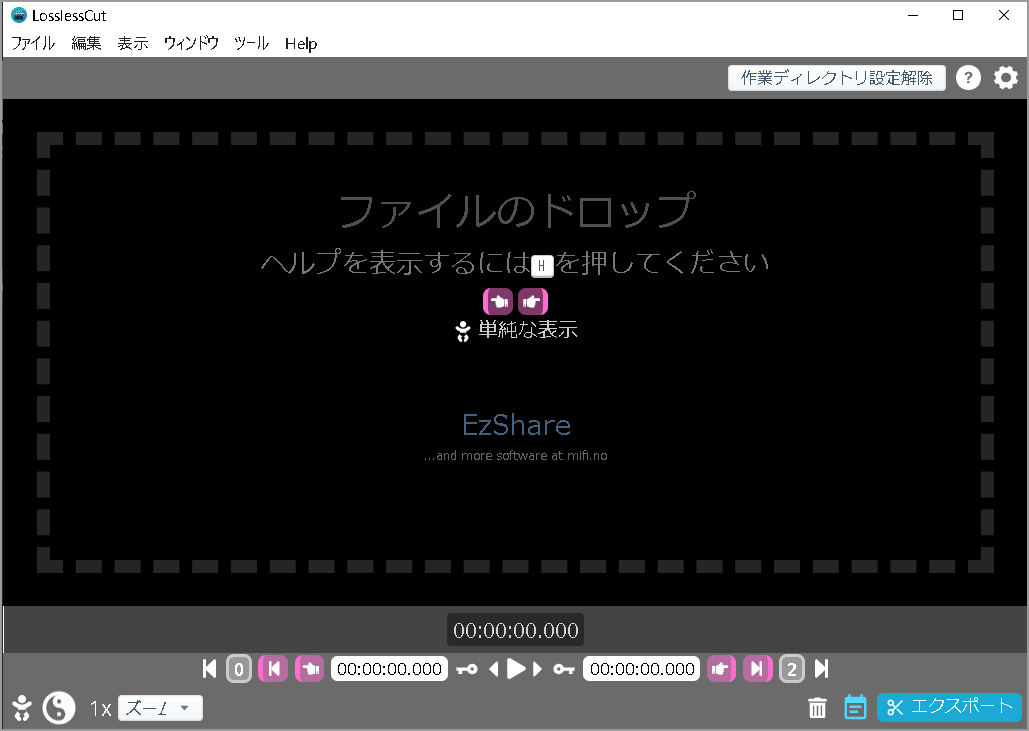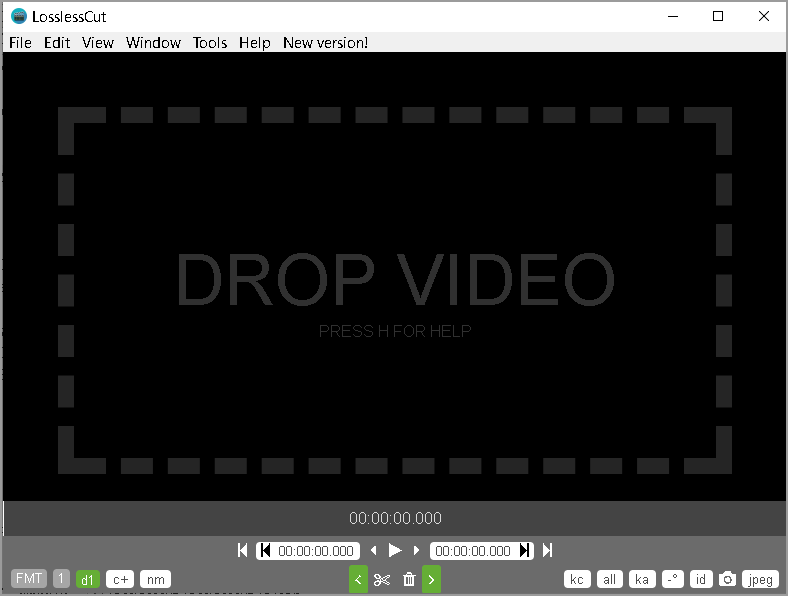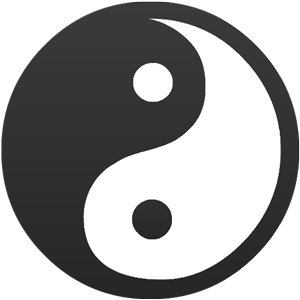動画を無劣化・高速で編集できるフリーソフト”LosslessCut” の新しいバージョンが出ていました。
最新バージョンは、v.3.36.0です。
戦慄を覚えるほどにアップデートを繰り返すLosslessCut
今から二年ほど前に、『動画の不要部分をカットし無劣化で高速保存できるフリーソフト『LosslessCut』』という記事を書きました。その中で、このソフトの使い方を詳しく説明しています。
この時のバージョンは、v2.3.0でした。二年の間にかなりのバージョンアップがあったようです。
調べてみると次のようになっていました。ほとんど狂ったように毎日更新している!
v2.3.0 2019/01/14
v2.4.0 2019/08/13
v2.5.0 2019/11/04
v2.6.0 2019/11/04
v2.6.1 2019/11/05
v2.6.2 2019/11/05
v2.6.3 2020/02/10
v2.7.1 2020/02/12
v2.8.0 2020/02/14
v3.0.1 2020/02/17
v3.2.0 2020/02/19
v3.4.0 2020/02/20
v3.6.0 2020/02/21
v3.7.0 2020/02/21
v3.8.0 2020/02/23
v3.9.1 2020/02/25
v3.10.0 2020/02/26
v3.11.0 2020/02/28
v3.12.0 2020/02/28
v3.13.0 2020/02/29
v3.14.0 2020/03/04
v3.15.0 2020/03/06
v3.16.4 2020/03/07
v3.17.0 2020/03/20
v3.17.1 2020/03/23
v3.17.4 2020/03/26
v3.17.7 2020/03/29
v3.17.9 2020/03/29
v3.17.10 2020/03/29
v3.17.11 2020/03/30
v3.17.12 2020/03/30
v3.17.13 2020/03/30
v3.17.14 2020/03/30
v3.17.16 2020/03/31
v3.17.17 2020/03/31
v3.17.18 2020/03/31
v3.17.19 2020/03/31
v3.17.20 2020/03/31
v3.17.21 2020/04/01
v3.17.26 2020/04/03
v3.17.31 2020/04/07
v3.17.32 2020/04/07
v3.17.33 2020/04/07
v3.18.0 2020/04/11
v3.19.0 2020/04/11
v3.20.0 2020/04/18
v3.20.1 2020/04/18
v3.21.0 2020/04/27
v3.22.0 2020/05/04
v3.22.1 2020/05/04
v3.22.2 2020/05/05
v3.22.3 2020/05/06
v3.23.0 2020/05/17
v3.23.6 2020/05/17
v3.23.7 2020/05/17
v3.23.8 2020/06/11
v3.24.0 2020/11/22
v3.25.0 2020/11/23
v3.26.0 2020/11/26
v3.27.0 2020/11/27
v3.29.1 2020/12/11
v3.30.0 2020/12/15
v3.31.0 2021/01/25
v3.32.0 2021/02/07
v3.33.1 2021/02/20
v3.34.3 2021/03/26
v3.35.0 2021/04/08
v3.36.0 2021/04/09
・・・ということで、現時点での最新バージョンは、v3.36.0です。
さて、何が変わったのでしょうか。
何が変わったのか
何度もバージョンアップしているので、何が変わったのか、というよりも、以前と全然違う画面になっている!
使い方がさっぱり分からない! まるで別のソフトのようです。
管理人が最初に気づいた点は、多言語対応になったこと。v3.36.0 には日本語が入っていないのですが、日本語パッチを配布されている方がいるので、日本語化することができます。日本語にしても、さっぱり使い方が分かりませんが(笑)。
日本語化するには、以下の手順で行います。
まず、v3.36.0 をダウンロードします。
上のリンクから、v3.36.0 の「LosslessCut-winzip」をクリックしてダウンロードします。
次に、日本語化パッチを配布されている「sakue」さんのサイトの「LosslessCutの日本語化パッチ配布(無劣化カット編集ツール)」という記事にある「日本語化パッチのダウンロード LosslessCut 3.36.0用」をダウンロードします。 ⇒ 「LosslessCut-3360-JP-001.zip」がダウンロードされます。
これを解凍すると、「LosslessCut-3360-JP-001.exe」というファイルがひとつだけ入っています。
「LosslessCut-win.zip」を解凍すると「LosslessCut-win」というフォルダができます。この中に「LosslessCut-3360-JP-001.exe」を移動し、これをダブルクリック。
これで、LosslessCutの実行ファイルLosslessCut.exeの日本語化が行われます。
LosslessCut.exeをダブルクリックしてソフトを起動します。開いた画面右上のギアアイコンをクリック。
App language で、Japanese を選択し ![]() をクリックして画面を閉じます。これで日本語表示になります。
をクリックして画面を閉じます。これで日本語表示になります。
日本語になりました!
ちなみに、管理人が持っている以前のバージョン v2.3.0 は以下のような画面です。この画面の下に並んでいるボタンがとても重要なので、このボタンがどこに行ったのか分からないと最新版を使えない。
LosslessCut 3.36.0 の使い方
2年前のバージョンと大きく違う点は、「キーフレームカットボタンとマージカットボタンはエクスポートパネルに移動しました」 という点でしょう。なぜ移動したのか理解不能ですが、以前の方が使いやすかったと思います。
昔のバージョンに固執するつもりはないので、新バージョンの使い方を覚えることにします。
画面中央に「ヘルプを表示するには ![]() を押して下さい」の「H」ボタンを押すとヘルプが表示されます。これを読めば、大体の使い方が分かります。
を押して下さい」の「H」ボタンを押すとヘルプが表示されます。これを読めば、大体の使い方が分かります。
ただ、このヘルプは、Google翻訳そのままなので、意味不明な部分もあります。もう少し自動翻訳に手を加えて欲しかった。
基本的な使い方は、
- 動画をウインドウにドロップ。
- 残す始点と終点を左右の「指さし」アイコンで指定
- 複数箇所を残す場合は、この繰り返し。セグメントに色がつく。色のついている部分が保存される。
- 作業が終わったら、「エクスポート」ボタンをクリック
- 「エクスポート・オプション」ウインドウが開くので、(通常はそのまま)「エクスポート」アイコンをクリック。
特に難しいことはなさそうです。
画面左下にある「陰陽」マーク。
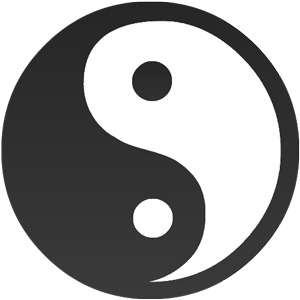 上の「陰陽」マークがデフォルトで、選択したセグメントを残します。このマークをクリックすると下のマークに変わります。今度は、選択した範囲を削除します。とても紛らわしいボタンですね。
上の「陰陽」マークがデフォルトで、選択したセグメントを残します。このマークをクリックすると下のマークに変わります。今度は、選択した範囲を削除します。とても紛らわしいボタンですね。
ファイル形式を変換して出力することもできるようですが、途中までしか出力できずエラーがでます。(m2ts ⇒ mp4 の場合)
管理人の用途では、新バージョンのメリットを感じません。
ちょっと気になること
LosslessCutの更新頻度があまりにも多いことが気がかりです。というのも、日本語パッチが今後の更新により使えなくなる可能性があるからです。IrfanViewでも、うっかり更新すると日本語が表示できなくなるというトラブルがありました。
LosslessCutはとても優れたフリーソフトです。無料で公開して下さる開発者様には頭が下がります。
LosslessCutの更新頻度の多さから、ファイラーの更新頻度を思い出しました。どんどん専門的な機能を追加して複雑化していくのですが、そんな機能は誰も使わない、という落ちが待っている気がします。
多機能になればなるほど動作が重くなる。これでは元も子もない。ひとつのソフトで何でもやろうとするのは無理があります。LosslessCutは、単純な編集機能だけでよいと思います。たとえば、ファイル形式の変換ソフトはたくさんあります。その機能をLosslessCutに取り込む必要はないように思います。もちろん、ユーザーとしてはすべての機能が盛り込まれたオールインワン的なソフトが理想的ですが、フリーソフトでは自ずと限界があります。
むしろ、単体で特定の機能に特化したソフトこそ求められるソフトのように感じます。
新バージョンで改善された画期的な機能
実は、”LosslessCut” には大きな問題がありました。それが「切り取り位置の不正確性」です。うまく切り取ったと思っても、生成されたファイルでは切り取り位置が微妙にずれている。
ところが、この問題が新バージョンでは大きく改善されていました。画面左下、「陰陽ボタン」右にある「ズーム」の機能が追加されたことで、切り取り位置の問題がほぼ改善されたと感じました。
この「ズーム」は、画面をズームするのではなく、「タイムライン」をズームします。このため、ズームを使うと、切り取り位置をきめ細かく設定することができます。これは画期的。
この機能は、マイクロソフトの「Movie Maker」では以前からありました。それが”LosslessCut”に実装された。これが新バージョンの最大の変更点のように感じました。
音声ファイルの抽出とその合成方法
動画から音声ファイルを抽出して、音の入っていない動画に音声ファイルを合成する方法を追記します。
動画を加工する段階で音声が消えてしまった場合、元動画から音声ファイルを抜き出し、加工した音なし動画に音声ファイルを合成する、という場合に役立つ情報です。最も多いニーズは、音声が消えた高画質アダルトビデオに低画質動画から音声を抽出して、高画質版に音声を追加する、というケースかも。
動画から音声ファイルを抽出する方法
- (音の入っている)動画をLosslessCutに読み込む。
- 画面左上の [トラック(2/2)]をクリック
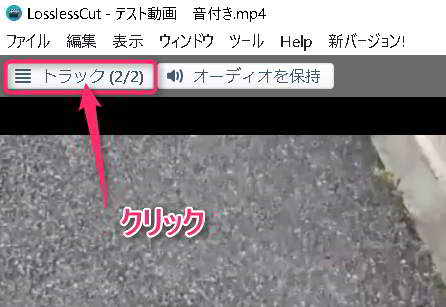
3. [各トラックを個別のファイルとして書き出す]をクリック。
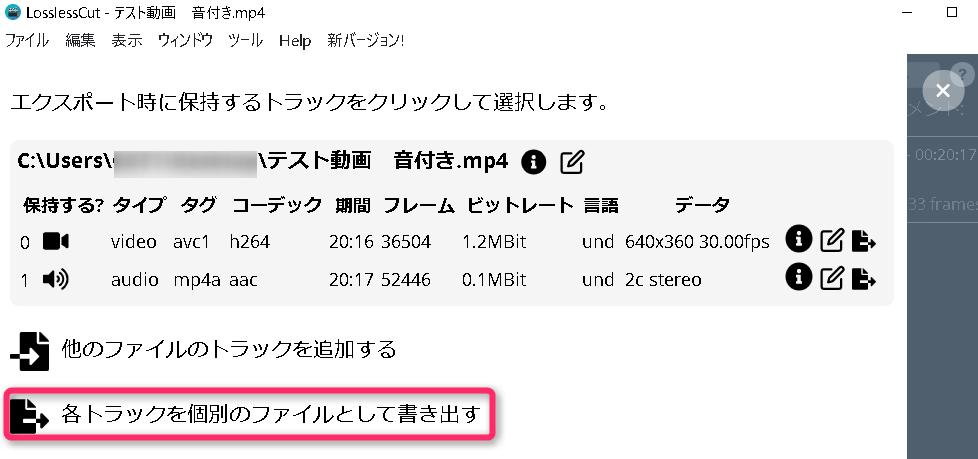
4. 確認画面が開くので、[全トラックの抽出]をクリック。抽出が瞬時に終了する。音のない「テスト動画 音付き.mp4」と音声ファイル「テスト動画 音付き.m4a」の2つが出力される。
[追記します] (2023/7/26)
LosslessCut 3.54.0.0では、この部分の仕様が変更になっています。このため、追加説明します。
最新バージョンは下の画面のようになっており、「各トラックを個別のファイルとして書き出す」というボタンがありません。最新バージョンでは、下の画像のように、音声トラック右端ボタン ①をクリック、開いたメニューから②「このトラックをファイルとして抽出」をクリック。
これで、音声のみ抽出され、「○○○-audio-aac.aac」という名前で保存されます。
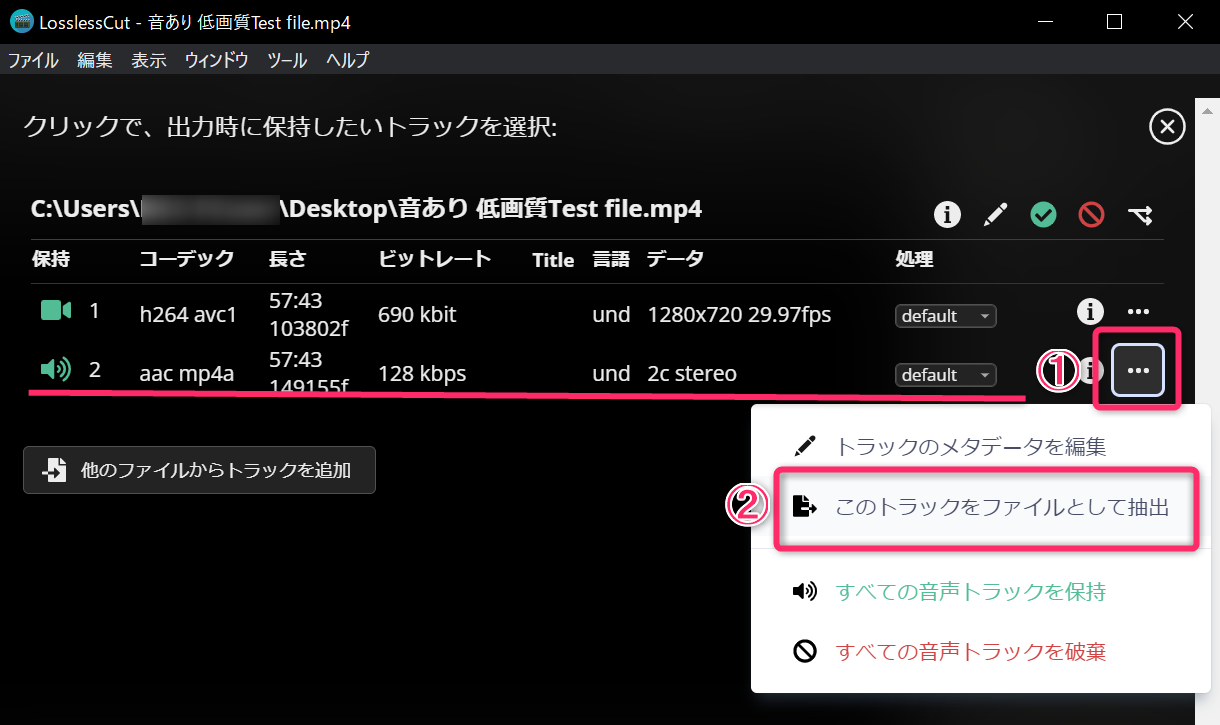
余談ですが、以前のバージョンでは、[File] ⇒ [Extract all streams] ですべて個別に抽出できました。この項目がなくなったのでちょっと戸惑います。この部分は頻繁に仕様が変更されているようです。
音なし動画に音声ファイルを合成
1. LosslessCutに(音の入っていない)動画をドロップして読み込む。画面上部左に[トラック(1/1)]と表示されている筈。これをクリック。
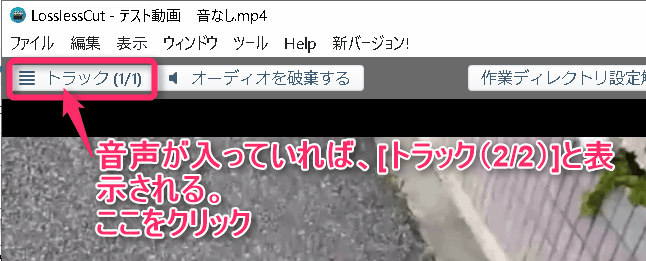
2. 「他のファイルのトラックを追加する」をクリック。追加する画面で、音声ファイル(.m4a)を選択して追加する。
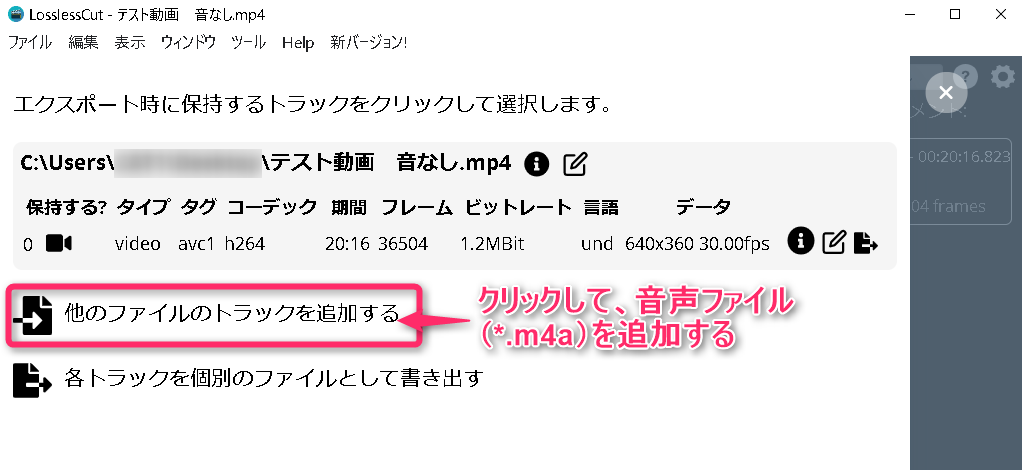
3. 音声ファイルが追加されると下の画面になるので、右上の[X]をクリックして設定画面を閉じる。
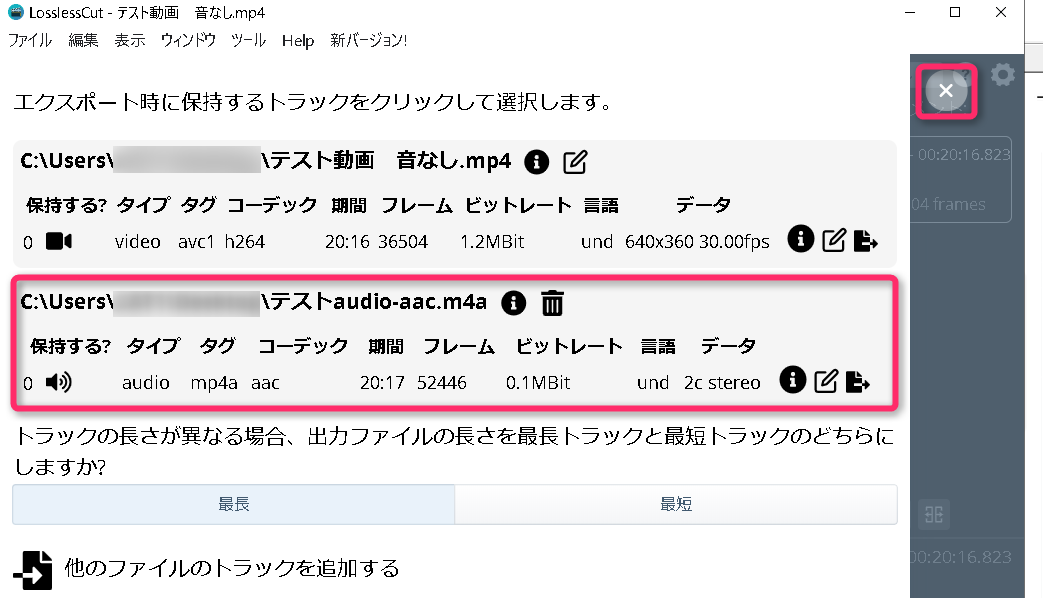
4. [トラック(1/1)] が [トラック(2/2)] に変わっていることを確認して、[エクスポート] で出力する。
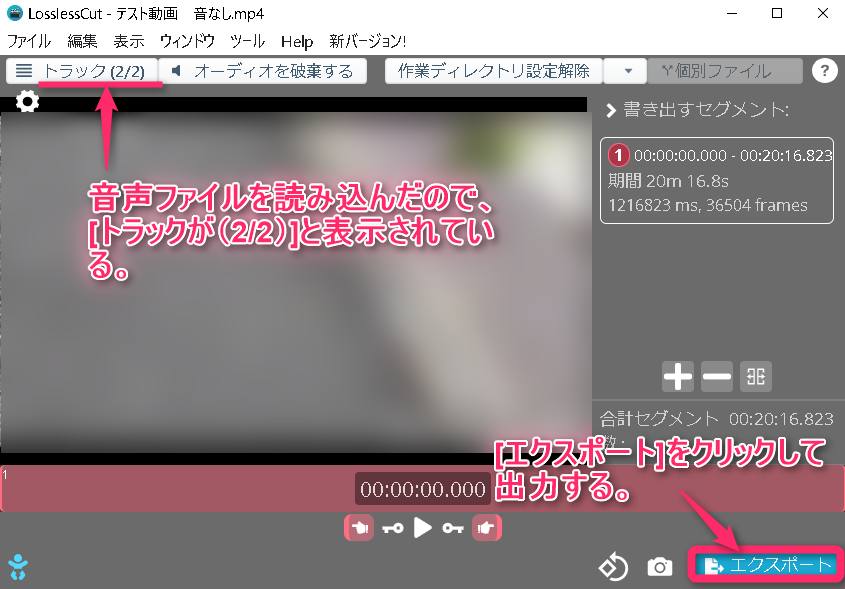
音声の合成が完了したら、動画が最後まで再生できるか、音ずれがないかを確認します。
もし、音ずれがある場合は、作業を最初からやり直した方が効率的です。管理人なら、JavPlayerの音ずれ修正機能を使って直します。音ずれを修正するフリーソフトもありますが、思ったように修正するのはかなり面倒です。
ファイルをキレイに分割する方法
ファイルを分割し、後でつなぎ合わせることを考えるのであれば、分割位置に注意する必要があります。動画の不連続や音飛びといったトラブルが発生します。
下の事例では、セグメント2の始点 00:00:11.044 を 00:00:10.977 と書き換えます。
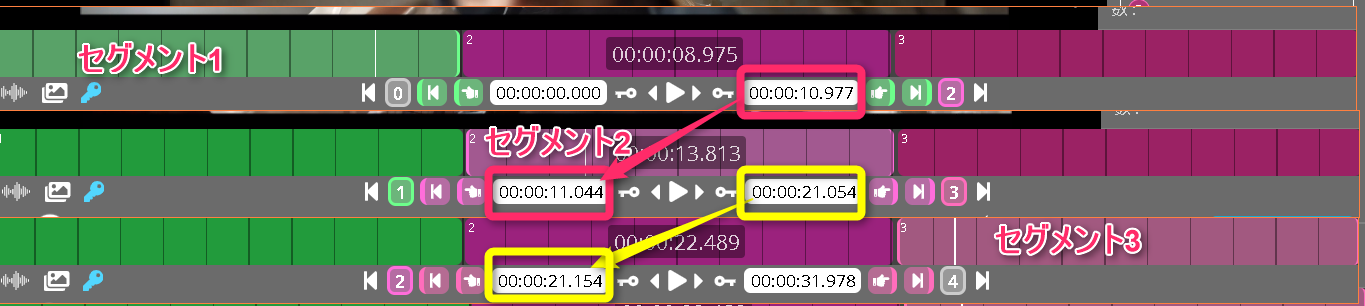
分割したファイルをマージで一本化に失敗する場合
分割したファイルはマージ機能でつなぎ合わせることができます。
メニューの[ツール] ⇒ [ファイルのマージ]
ところが、つなげたファイルが正常に再生されない場合があります。この場合は、別のソフトで試してみましょう。たとえば、Movie Maker なら複数のファイルを簡単につなぎ合わせることができ、正常に再生できると思います。
LosslessCutでは、マージする際にビットレートなどの基本条件の完全一致が求められるようです。 LosslessCut の旧バージョンはこれがゆるかったのですが、新バージョンでは厳密にチェックされ、マージ処理に失敗したり、できたとしてもうまく再生できなかったりします。