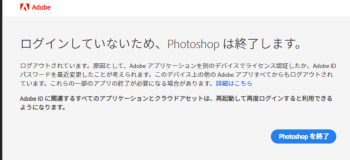今日は、スマホを持っているけどデータ通信のみ契約している人が、スマホで2段階認証する場合に役立つ情報です。
最近、パスワードの変更を頻繁に行っているため、あちらこちらのデバイスにログインできないという事例が発生しています。
今回は、Photoshopを開こうと思ったら、トラブル発生。「ログインしていないため、Photoshopは終了します。」というメッセージが表示され、できるのは、「Photoshopを終了する」というボタンを押すことだけ。何だこれ?
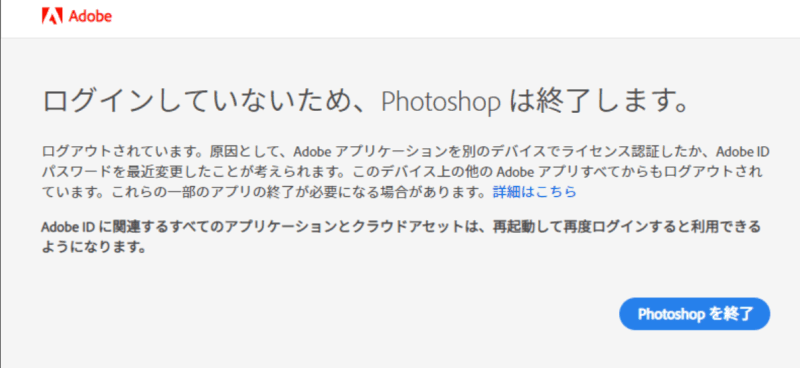
まさにAdobeらしい間の抜けたメッセージです。意味不明なことをたらたら書いていないで、ここでは「ログイン」の画面が表示されなきゃダメだろう!
とにかく、ログインします。でも、どうやって。一応、Photoshopのショートカットではなく、Photoshop.exe から起動したら、ログイン画面が表示されました。登録しているメールと暗証番号を入力します。すると、電話番号も登録しろ、と指示が出ています。2段階認証です。「後で」も選択できるのですが、ここで電話番号を登録することにしました。
電話番号を登録すると、電話に認証コードが送られてくるらしい。ということは、固定電話を登録してもだめ、ということです。固定電話では認証コードを読めません。
ここで問題発生。管理人はスマホを持っていますが、データ通信しか契約していないので、通話はできません。電話番号と言われても困ります。でも、SIMに電話番号が割り振られているはずなので、それを調べます。
データ通信SIMに割り振られている電話番号の確認
ネットで調べても管理人の環境とは違うらしく、ネット情報が使えません。自分で探すことにしました。OSは、Android です。
[設定] ⇒ [端末情報] ⇒ [端末の状態(or デバイスの状態)] ⇒ [ネットワーク] ⇒ [電話番号]
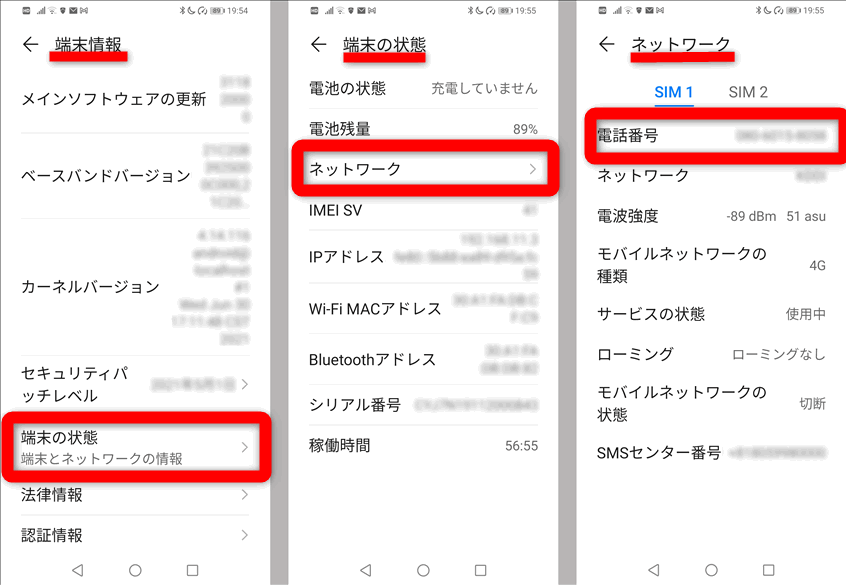
これで電話番号が分かりました。これを Photoshop の設定画面に登録します。すると、認証コードが送られてきます。それはスマホのどこに送られてくるのでしょうか?
送付された認証コードの確認
認証されるとGoogleからスマホに6桁のコードが送られてきます。これが送られてくるのがホーム画面にある「メッセージ」というフォルダです。
メッセージ
xxxxxxはお客様のAdobeコードです。
adobe.com #xxxxxx
Adobeからのメッセージ
この「xxxxxx」がコードです。
これをPhotoshopの設定画面に入力して、2段階認証が終了です。
管理人のようにスマホを持っているけどデータ通信のみ契約している人も一定数いると思います。そんな人が電話認証する場合に役立つ記事になっていると思います。